Введение
Перенос закладок с одного компьютера на другой может показаться сложной задачей, но на самом деле это довольно просто, если знать правильные шаги. Закладки служат быстрыми ссылками на наши любимые онлайн-ресурсы, и их наличие на любом устройстве повышает продуктивность. Это руководство проведет вас через весь процесс экспорта закладок из Chrome на другой компьютер, гарантируя, что вы не потеряете ни одной важной ссылки.
Создание закладок — это ценный инструмент для сохранения важных веб-страниц, к которым вы хотите вернуться. Экспорт этих закладок становится необходимым при переходе на новое устройство, выполнении чистой установки операционной системы или просто желании создать резервную копию. Этот процесс гарантирует, что вы не потеряете доступ к тщательно подобранному списку интернет-ресурсов.
Независимо от того, меняете ли вы устройства или хотите создать резервную копию данных, экспорт закладок гарантирует, что ваш веб-серфинг останется непрерывным. Это быстрый способ сэкономить часы исследований и обеспечить непрерывность рабочих процессов.
Прежде чем мы приступим к самому процессу экспорта, необходимо немного подготовиться, чтобы обеспечить плавный переход. Сначала мы начнем с обновления Google Chrome, а затем сделаем резервную копию существующих закладок.
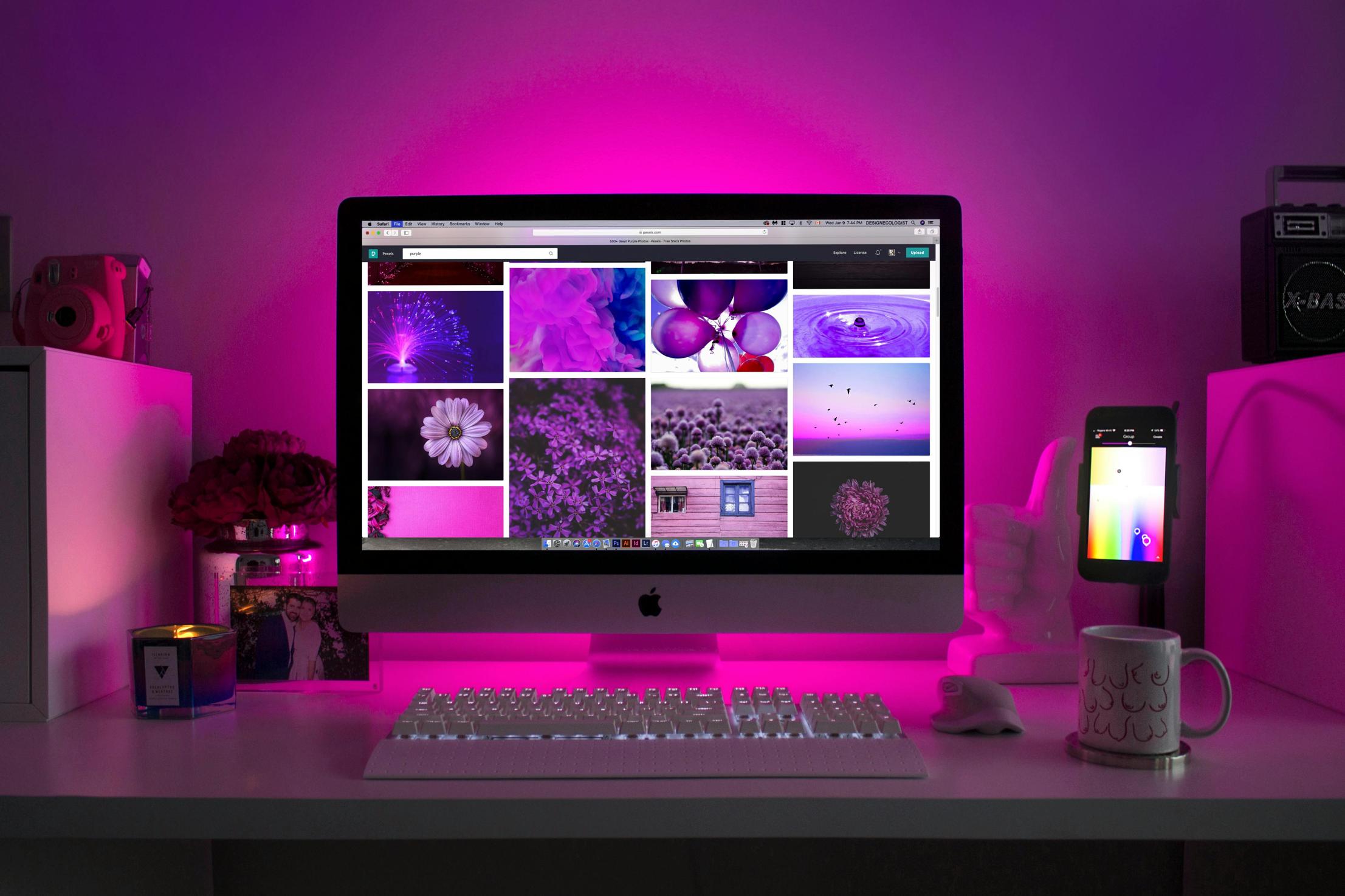
Обновление Google Chrome
Перед началом процесса экспорта убедитесь, что ваш Google Chrome обновлен. Обновленный браузер гарантирует наличие последних функций и обновлений безопасности.
- Откройте Google Chrome.
- Нажмите на три вертикальные точки в правом верхнем углу.
- Перейдите в раздел Справка > О Chrome.
- Chrome автоматически проверит наличие обновлений и установит их, если они доступны.

Создание резервной копии существующих закладок
Далее, разумно сделать резервную копию текущих закладок, чтобы избежать случайной потери данных.
- Откройте Google Chrome.
- Нажмите на три вертикальные точки > Закладки > Менеджер закладок.
- В менеджере закладок нажмите на три вертикальные точки в правом верхнем углу.
- Выберите Экспортировать закладки.
- Сохраните HTML-файл в предпочтительное место.
Следуя этим шагам, вы гарантируете, что любые непредвиденные проблемы в процессе экспорта не приведут к потере закладок.
С обновленным Chrome и резервными копиями закладок перейдем к экспорту закладок из Google Chrome.
Доступ к менеджеру закладок
Чтобы начать процесс экспорта, получите доступ к менеджеру закладок, где хранятся все ваши закладки.
- Откройте Google Chrome.
- Нажмите на три вертикальные точки в правом верхнем углу.
- Перейдите в раздел Закладки > Менеджер закладок.
Экспорт закладок в HTML-файл
Находясь в менеджере закладок, экспорт закладок будет простым.
- В менеджере закладок нажмите на три вертикальные точки в правом верхнем углу.
- Выберите Экспортировать закладки.
- Выберите место на вашем устройстве для сохранения HTML-файла и нажмите Сохранить.
Этот HTML-файл выступает в качестве полной резервной копии всех ваших сохраненных закладок, которые теперь можно перенести на другой компьютер.
После экспорта закладок в HTML-файл пришло время перенести этот файл на новый компьютер. Существует несколько методов для этого. Мы рассмотрим два популярных метода: использование облачных сервисов и перенос с помощью флешки.
Использование облачных сервисов
Облачные сервисы предоставляют удобный способ переноса файла с закладками. Вот как вы можете их использовать:
- Загрузите HTML-файл в облачный сервис, такой как Google Drive или Dropbox.
- Получите доступ к облачному сервису с нового компьютера.
- Скачайте HTML-файл с закладками.
Перенос через флешку
Альтернативно, вы можете использовать флешку для переноса. Следуйте этим шагам:
- Скопируйте HTML-файл с закладками на флешку.
- Извлеките флешку из оригинального компьютера.
- Подключите флешку к новому компьютеру и скопируйте файл в предпочтительное место.
Оба метода гарантируют, что файл с закладками достигнет нового компьютера без проблем.
Теперь, когда у вас есть файл HTML с закладками на новом компьютере, пора импортировать его в Chrome.

Открытие Google Chrome
Чтобы импортировать закладки, сначала откройте Google Chrome на новом устройстве.
- Запустите Google Chrome.
- Нажмите на три вертикальные точки в правом верхнем углу.
Импортирование HTML-файла с закладками
Теперь приступим к процессу импорта:
- Перейдите в Закладки > Импорт закладок и настроек.
- В окне Импорт закладок и настроек выберите Файл HTML с закладками в выпадающем меню.
- Нажмите на Выбрать файл и найдите HTML-файл, который вы перенесли.
- Нажмите Открыть для импорта закладок.
Проверка успешности импорта
Наконец, убедитесь, что все закладки успешно импортировались:
- Перейдите в Закладки > Менеджер закладок.
- Проверьте, что все ваши желаемые закладки появляются в списке.
Следуя этим шагам, ваши экспортированные закладки теперь должны быть доступны на вашем новом компьютере, готовые к использованию.
Даже при самой тщательной подготовке иногда вещи идут не так, как планировалось. Вот некоторые распространенные проблемы и их решения.
Проблемы с импортом закладок
Если ваши закладки не удается импортировать, попробуйте следующие шаги:
- Перепроверьте HTML-файл, чтобы убедиться, что он скопирован правильно.
- Убедитесь, что вы выбрали правильный файл во время процесса импорта.
Проблемы с совместимостью файлов
Если вы столкнулись с проблемами совместимости файлов:
- Убедитесь, что расширение файла имеет .html.
- Переэкспортируйте закладки и попробуйте снова процесс импорта.
Эти шаги по устранению неполадок должны решить большинство распространенных проблем, возникших в процессе импорта.
Эффективное управление закладками может значительно улучшить ваш опыт веб-серфинга. Вот несколько советов:
- Регулярная организация: Периодически сортируйте и категоризируйте свои закладки, чтобы они были управляемы.
- Использование папок для закладок: Папки могут помочь в организации закладок по категориям, упрощая их поиск.
- Частые резервные копии: Чтобы избежать потери важных закладок, сделайте привычкой регулярно создавать резервные копии ваших закладок.
Экспорт закладок из Chrome на другой компьютер — это простой процесс, который гарантирует, что вы сохраните доступ к своим любимым онлайн-ресурсам. Следуя этому руководству, вы можете беспрепятственно перенести свои закладки и продолжить серфинг без перерывов.
Часто задаваемые вопросы
Могу ли я перенести закладки без использования HTML-файла?
Да, вы можете использовать функцию синхронизации Chrome, войдя в одну и ту же учетную запись Google на обоих компьютерах.
Что делать, если мои закладки не отображаются после импорта?
Убедитесь, что вы выбрали правильный HTML-файл, и при необходимости повторите импорт.
Как часто нужно делать резервное копирование закладок?
Рассмотрите возможность ежемесячного резервного копирования закладок или всякий раз, когда вы добавляете значительное количество новых. Регулярные резервные копии помогают защитить ваши данные.
