Введение
Создание кнопки питания на клавиатуре вашего ноутбука может показаться сложной задачей, но с правильным руководством это вполне осуществимо. Независимо от того, имеете ли вы дело с поломанной физической кнопкой или ищете индивидуальную настройку, это подробное руководство проведет вас через программные и аппаратные решения. Добавление функциональности кнопки питания может улучшить удобство использования вашего ноутбука и обеспечить быстрый и удобный способ включения и выключения устройства.

Понимание раскладки клавиатуры вашего ноутбука
Перед тем как приступить к модификациям, важно понять раскладку клавиатуры вашего ноутбука. Клавиатуры разработаны с определенными функциональностями, включая важные клавиши, такие как питание, громкость и функциональные клавиши. Каждая клавиша назначена на конкретную задачу через прошивку или программное обеспечение.
Определение неиспользуемых или менее критических клавиш, которые можно переназначить, имеет ключевое значение. Ознакомьтесь с руководством к вашему ноутбуку или онлайн-ресурсами, чтобы полностью разобраться в раскладке. Эти знания будут полезны как при программных перенастройках, так и при аппаратных модификациях.
Варианты добавления кнопки питания
Существует два основных метода добавления кнопки питания на клавиатуру ноутбука: программные решения и аппаратные модификации.
Программные решения
Программные решения включают в себя настройку существующих клавиш на выполнение функции кнопки питания с использованием настроек BIOS/UEFI ноутбука или через пользовательские скрипты в вашей операционной системе.
Аппаратные модификации
Аппаратные модификации включают в себя физическое изменение клавиатуры для добавления новой, выделенной кнопки питания. Это может потребовать некоторых технических навыков и правильных инструментов, но дает более постоянное и тактильное решение.
Пошаговое руководство по программным решениям
Использование настроек BIOS/UEFI
- Доступ к BIOS/UEFI: Перезагрузите ноутбук и нажмите указанную клавишу (обычно это F2, Del или Esc) для входа в BIOS/UEFI.
- Перейти к управлению питанием: Используйте стрелки, чтобы перейти в раздел управления питанием.
- Назначить клавишу: Найдите возможность переназначить функцию питания на существующую клавишу.
- Сохранить и выйти: Сохраните изменения и перезагрузите ноутбук для применения новых настроек.
Настройка кнопки питания через операционную систему
Пользователи Windows могут использовать встроенные параметры питания для назначения функций питания:
- Открыть панель управления: Найдите ‘Панель управления’ в меню пуск.
- Перейти к параметрам питания: Нажмите на ‘Оборудование и звук’, затем ‘Параметры питания.’
- Выбор настроек кнопки питания: На левой панели нажмите ‘Выбор действий кнопок питания.’
- Назначить клавишу: Выберите клавишу из выпадающего меню для выполнения функции кнопки питания.
- Сохранить изменения: Подтвердите, нажав ‘Сохранить изменения.’
Для пользователей Linux утилиты xev и xbindkeys позволяют переназначать клавиши:
- Установить xev и xbindkeys: Используйте команды терминала
sudo apt-get install xev xbindkeys. - Определить код клавиши: Запустите
xev, чтобы определить код клавиши, которую хотите переназначить. - Настройка xbindkeys: Измените конфигурационный файл
.xbindkeysrc, чтобы назначить код клавиши на команду ‘shutdown’. - Применить изменения: Сохраните и примените конфигурацию.
Переход к аппаратным модификациям
В то время как программные решения предлагают удобный подход, аппаратные модификации обеспечивают более постоянное решение. Этот раздел охватывает необходимые инструменты и пошаговые инструкции для физического изменения клавиатуры ноутбука.

Пошаговое руководство по аппаратным модификациям
Необходимые инструменты
- Маленькая крестовая отвертка
- Точные пинцеты
- Паяльник и припой
- Микропереключатель
Разборка клавиатуры ноутбука
- Выключение и отключение: Убедитесь, что ноутбук полностью выключен и отключен от сети.
- Снятие задней крышки: С помощью отвертки снимите винты, фиксирующие заднюю крышку.
- Отключение ленточного кабеля клавиатуры: Аккуратно отключите ленточный кабель клавиатуры с помощью пинцетов.
Добавление физической кнопки питания
- Определение места: Найдите подходящее место на корпусе клавиатуры для установки новой кнопки.
- Установка кнопки: Припаяйте микропереключатель к соответствующим выводам цепи клавиатуры.
- Сборка клавиатуры: Подключите обратно ленточный кабель клавиатуры и закрепите заднюю крышку винтами.
- Включение: Проверьте новую кнопку, включив ноутбук.
Меры безопасности
Модификация ноутбука связана с рисками, такими как удары электрическим током или повреждение оборудования. Всегда работайте на антистатической поверхности и наденьте антистатический браслет, чтобы избежать повреждения чувствительных компонентов. Кроме того, отключите все источники питания и убедитесь, что ноутбук полностью выключен, перед началом любых модификаций.
Тестирование новой кнопки питания
После завершения модификаций важно протестировать новую настроенную или установленную кнопку:
- Тест на включение: Нажмите новую назначенную или установленную кнопку, чтобы включить ноутбук.
- Проверка функциональности: Убедитесь, что кнопка работает без каких-либо замедлений.
- Проверка программного обеспечения: Подтвердите, что настроенные с помощью программного обеспечения клавиши правильно реагируют на команды.
Распространенные проблемы и устранение неисправностей
Проблемы, связанные с программным обеспечением
- Клавиша не работает: Проверьте настройки BIOS/UEFI и переназначьте функции через параметры питания или утилиты.
- Задержка ответа: Проверьте наличие конфликтов с другим программным обеспечением или системными настройками.
Проблемы, связанные с оборудованием
- Кнопка не работает: Убедитесь, что все соединения надежны и проверьте качество пайки.
- Физическое повреждение: Проверьте наличие физических повреждений клавиатуры при сборке.
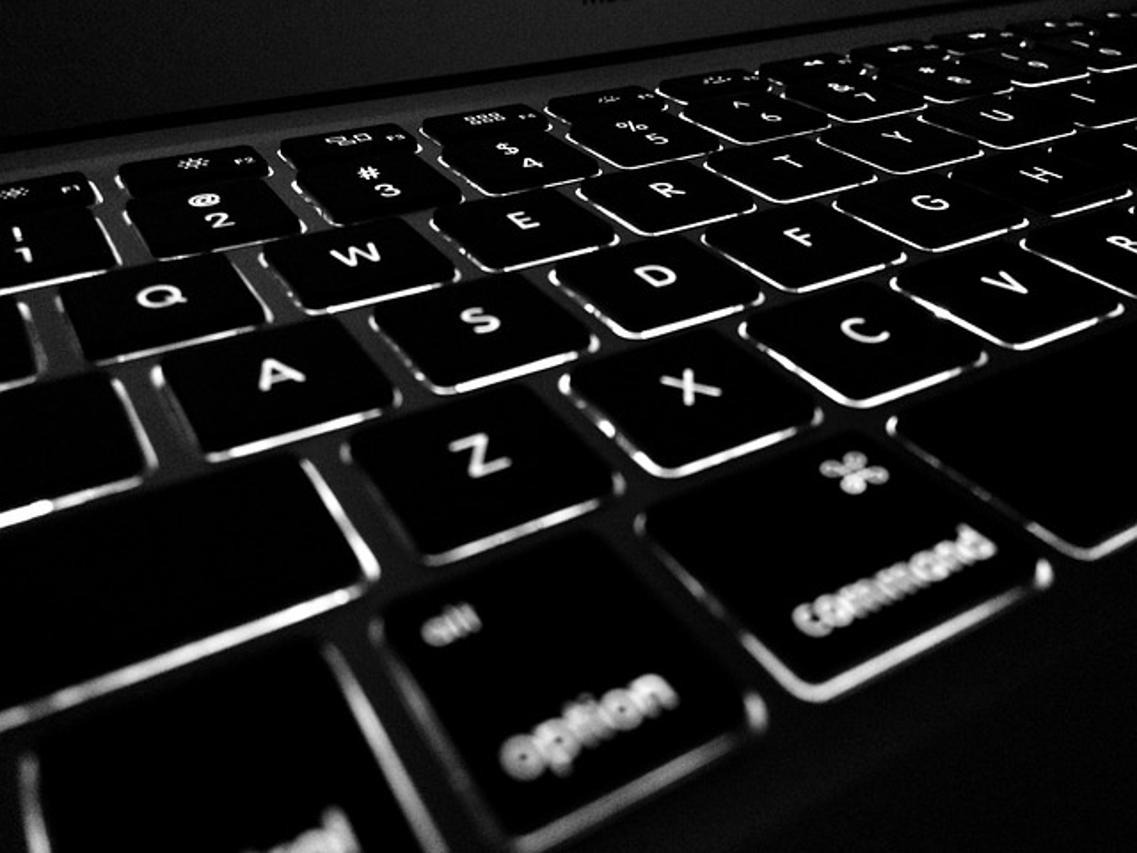
Заключение
Добавление кнопки питания на клавиатуру вашего ноутбука, будь то через программные или аппаратные решения, может быть достигнуто при тщательном планировании и выполнении. Следуя предоставленным шагам, вы сможете улучшить функциональность и удобство использования вашего ноутбука.
Часто задаваемые вопросы
Могу ли я добавить кнопку питания к любой клавиатуре ноутбука?
Это зависит от конструкции ноутбука и совместимости с программными или аппаратными модификациями. Некоторые модели могут иметь ограничения.
Какие инструменты мне нужны для аппаратной модификации?
Основные инструменты включают маленькую крестообразную отвертку, прецизионные пинцеты, паяльник, припой и микропереключатель.
Что мне делать, если новая кнопка питания не работает?
Сначала дважды проверьте настройки или соединения. Для решения программных проблем убедитесь в правильной конфигурации. Для аппаратных проблем проверьте паяные соединения и физические подключения.
