Введение
Проблемы с одной клавишей на вашем ноутбуке могут быть невероятно раздражающими и негативно влиять на вашу продуктивность и эффективность. Однако не все потеряно. Независимо от того, является ли это простой грязевой закупоркой или сложной программной проблемой, мы вам поможем. В этом руководстве мы проведем вас через различные шаги и методы, чтобы вернуть эту упрямую клавишу к работе.

Быстрые шаги по устранению неполадок
Прежде чем переходить к более сложным решениям, начните с этих быстрых шагов по устранению неполадок:
-
Перезагрузите ноутбук: Иногда все, что нужно, — это простая перезагрузка. Перезагрузите ноутбук, чтобы проверить, начнет ли работать клавиша.
-
Проверьте наличие грязи и мусора: Крошки еды и пыль могут препятствовать работе клавиши. Используйте баллончик сжатого воздуха, чтобы удалить мусор под клавишей.
-
Настройте параметры клавиатуры: Иногда настройки могут измениться случайно. Перейдите в настройки вашего компьютера, чтобы убедиться, что все настроено правильно.
-
Попробуйте внешнюю клавиатуру: Подключите внешнюю клавиатуру, чтобы проверить, работает ли клавиша. Если она работает, это изолирует проблему на клавиатуре вашего ноутбука.
Если эти базовые шаги не решают проблему, перейдите к проверке физического повреждения.
Проверка физического повреждения
Физическое обследование клавиатуры вашего ноутбука важно для выявления видимых проблем. Следуйте этим шагам:
-
Снимите и прикрепите клавишу заново: Осторожно снимите клавишу с помощью маленького плоского инструмента. Проверьте наличие видимых повреждений или грязи. Очистите область и тщательно прикрепите клавишу обратно.
-
Проверьте механизм клавиши: Под клавишей вы найдете маленький механизм, который может быть смещён. Убедитесь, что он установлен правильно.
-
Проверьте наличие повреждений от жидкости: Проливания могут вызвать непоправимый ущерб. Выключите ноутбук и проверьте наличие признаков повреждения от жидкости. Тщательно просушите его, если подозреваете, что жидкость попала в клавиатуру.
После того как вы исключили или устранили физические проблемы, пора обратиться к программным методам исправления.
Программные исправления
Если физическое обследование не дало результатов, проблема может быть связана с программным обеспечением. Устраните их следующими методами:
Обновление драйверов клавиатуры
Устаревшие или поврежденные драйверы клавиатуры могут привести к неправильной работе клавиш.
- Откройте Диспетчер устройств: Щелкните правой кнопкой мыши на меню Пуск Windows и выберите «Диспетчер устройств».
- Найдите драйверы клавиатуры: Перейдите в раздел «Клавиатуры» и щелкните правой кнопкой мыши на драйвере вашей клавиатуры.
- Обновите драйвер: Нажмите «Обновить драйвер» и следуйте инструкциям для установки последней версии драйвера.
Проверка параметров клавиатуры
Неправильные настройки могут препятствовать работе клавиатуры. Для проверки:
- Откройте настройки клавиатуры: Перейдите в «Настройки» -> «Устройства» -> «Ввод текста».
- Проверьте настройки: Убедитесь, что все настройки находятся в своих стандартных конфигурациях или настроены надлежащим образом.
Запуск системной диагностической утилиты
Иногда диагностическая утилита операционной системы может выявить и решить проблему.
- Откройте диагностическую утилиту: В Windows выполните поиск по запросу «Диагностика памяти Windows» или «Системная диагностика».
- Запустите тесты: Следуйте инструкциям на экране для завершения диагностики.
Если обновление драйверов и проверка настроек не решают проблему, могут потребоваться дополнительные меры.
Продвинутые решения
Для стойких проблем рассмотрите эти продвинутые решения:
Обновление BIOS/UEFI
Устаревший BIOS/UEFI может мешать работе аппаратных средств.
- Загрузите обновление: Посетите сайт производителя вашего ноутбука и загрузите последнюю версию BIOS.
- Следуйте инструкциям: Тщательно следуйте предоставленным инструкциям для обновления BIOS/UEFI.
Переустановка операционной системы
Свежая установка операционной системы может решить конфликт программного обеспечения.
- Сделайте резервную копию данных: Убедитесь, что все важные файлы сохранены.
- Переустановите ОС: Используйте инструмент восстановления системы для переустановки операционной системы.
Замена аппаратуры клавиатуры
Если ничего не помогает, возможно, сама клавиатура неисправна.
- Приобретите замену клавиатуры: Закажите совместимую клавиатуру для вашей модели ноутбука.
- Установите оборудование: Следуйте руководству для самостоятельной установки или обратитесь к профессионалу.
Если эти продвинутые решения кажутся сложными, возможно, вам нужно обратиться за профессиональной помощью.
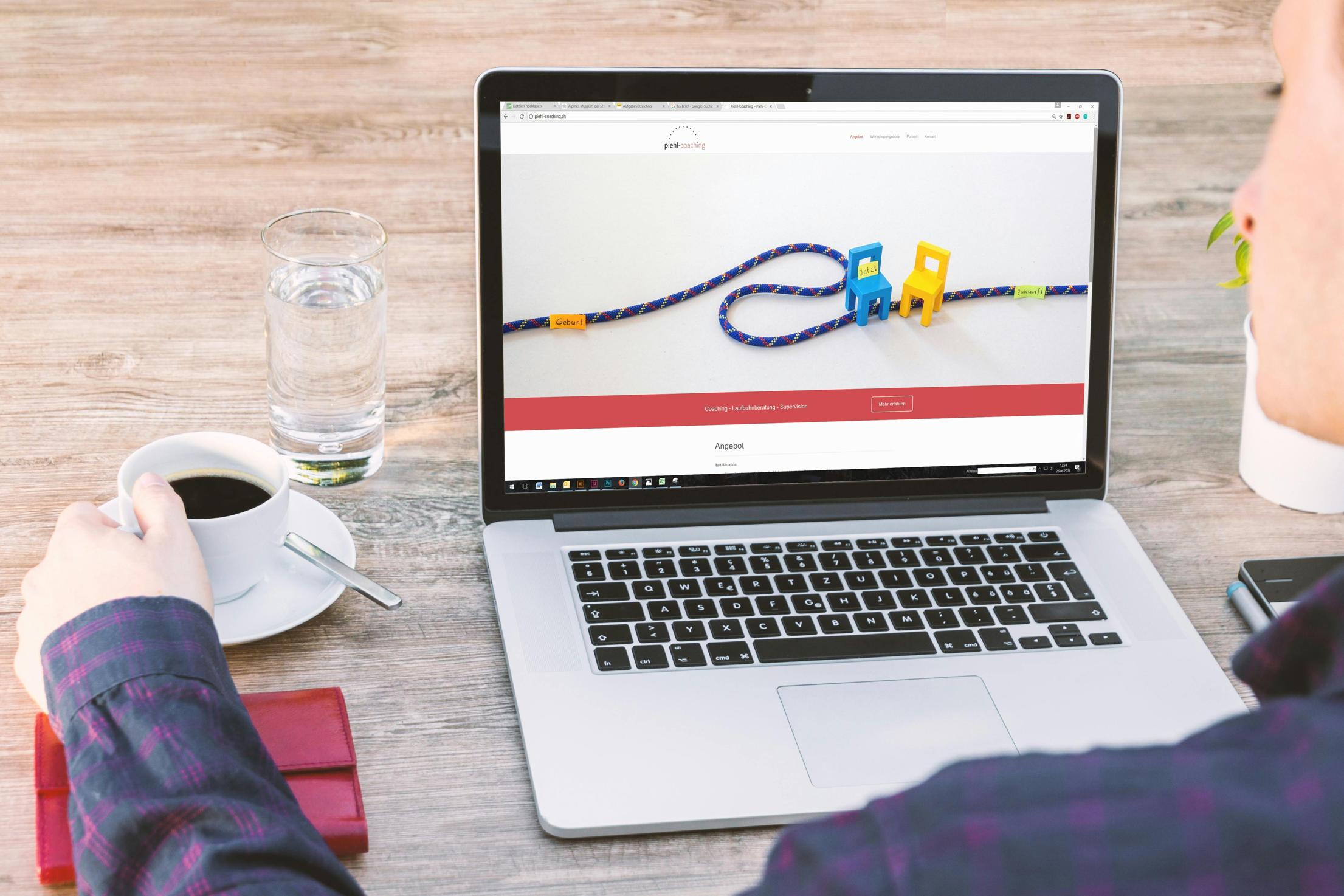
Когда следует обратиться за профессиональной помощью
Если вы выполнили все вышеперечисленные шаги, а клавиша все еще не работает, пора проконсультироваться с профессионалом. Особенно если:
- Несколько клавиш не работают: Это может указывать на более серьезную аппаратную проблему.
- Устойчивые программные проблемы: Если программное обеспечение не решает проблему, у профессионалов могут быть более продвинутые инструменты для диагностики и исправления.
- Гарантийное покрытие: Если ваш ноутбук находится на гарантии, попытки самостоятельного ремонта могут ее аннулировать.
Профессионал сможет предоставить более точную диагностику и решение.

Заключение
Теперь вы разобрались в различных методах устранения неполадок с клавишей ноутбука. От простого устранения неполадок до продвинутых решений — каждый шаг направлен на методичное решение возможных проблем. Помните, если проблема не исчезает, профессиональная помощь — лучший способ восстановить работоспособность вашего ноутбука. Регулярное обслуживание и аккуратное использование помогут предотвратить будущие проблемы и продлить срок службы клавиатуры.
Часто задаваемые вопросы
Почему на клавиатуре моего ноутбука не работает только одна клавиша?
Одна клавиша может перестать работать из-за грязи, физического повреждения или специфической программной проблемы, влияющей только на эту клавишу.
Можно ли починить одну неисправную клавишу без замены всей клавиатуры?
Да, часто можно починить отдельные клавиши, устранив грязь, проверив механизм клавиши или обновив драйверы, избегая необходимости полной замены клавиатуры.
Как предотвратить неисправность клавиш на моем ноутбуке в будущем?
Регулярная чистка клавиатуры, избегание приема пищи и напитков рядом с ней и обновление драйверов могут предотвратить неисправность клавиш. Дополнительно использование защитной накладки на клавиатуру может защитить от пролитий и мусора.
