Введение
Когда наушники подключены, но не воспроизводят звук на вашем устройстве с Windows 11, это вызывает быстрое разочарование. Решение этой проблемы требует больше, чем просто отключения и повторного подключения наушников. Эта статья углубляется в различные шаги по устранению неполадок, чтобы ваши наушники снова работали должным образом. Мы рассмотрим все: от базовой проверки подключений и настройки звука до обновления драйверов и устранения помех Bluetooth. К концу этого руководства ваши наушники должны воспроизводить звук без проблем.

Основные проверки подключения
Проблема с воспроизведением звука часто может быть вызвана простой проблемой подключения. Вот как убедиться, что ваши наушники правильно подключены к устройству Windows 11:
- Проверка подключения Bluetooth: Убедитесь, что ваши наушники сопряжены и подключены к компьютеру. Перейдите в
Настройки > Bluetooth и устройства, чтобы увидеть, появляются ли ваши наушники в списке подключенных устройств. - Источник питания: Убедитесь, что ваши наушники заряжены. Низкий уровень заряда батареи иногда может вызывать проблемы с производительностью, включая отсутствие звука.
- Дальность действия устройства: Держите наушники в разумной дальности от компьютера. Сигналы Bluetooth могут ослабевать на расстоянии, вызывая проблемы с подключением.
Если наушники подключены, но вы все равно не слышите звук, возможно, пришло время заглянуть в настройки звука Windows 11.
Настройки звука в Windows 11
После выполнения базовых проверок следующим шагом является проверка настроек звука на вашей системе Windows 11:
- Доступ к настройкам звука: Откройте
Настройкии перейдите вСистема > Звук. - Выбор устройства вывода: Убедитесь, что ваши наушники выбраны в качестве устройства вывода. Если они еще не установлены по умолчанию, нажмите на
Выходи выберите ваши наушники из списка. - Уровни громкости: Убедитесь, что ползунок громкости не установлен на ноль или Mute. Вы можете найти эту опцию в том же меню настроек звука.
Иногда требуется более глубокое погружение в настройки звука, что включает в себя настройку расширенных звуковых параметров и обеспечение того, чтобы система Windows не переопределяла ваши предпочтительные настройки.
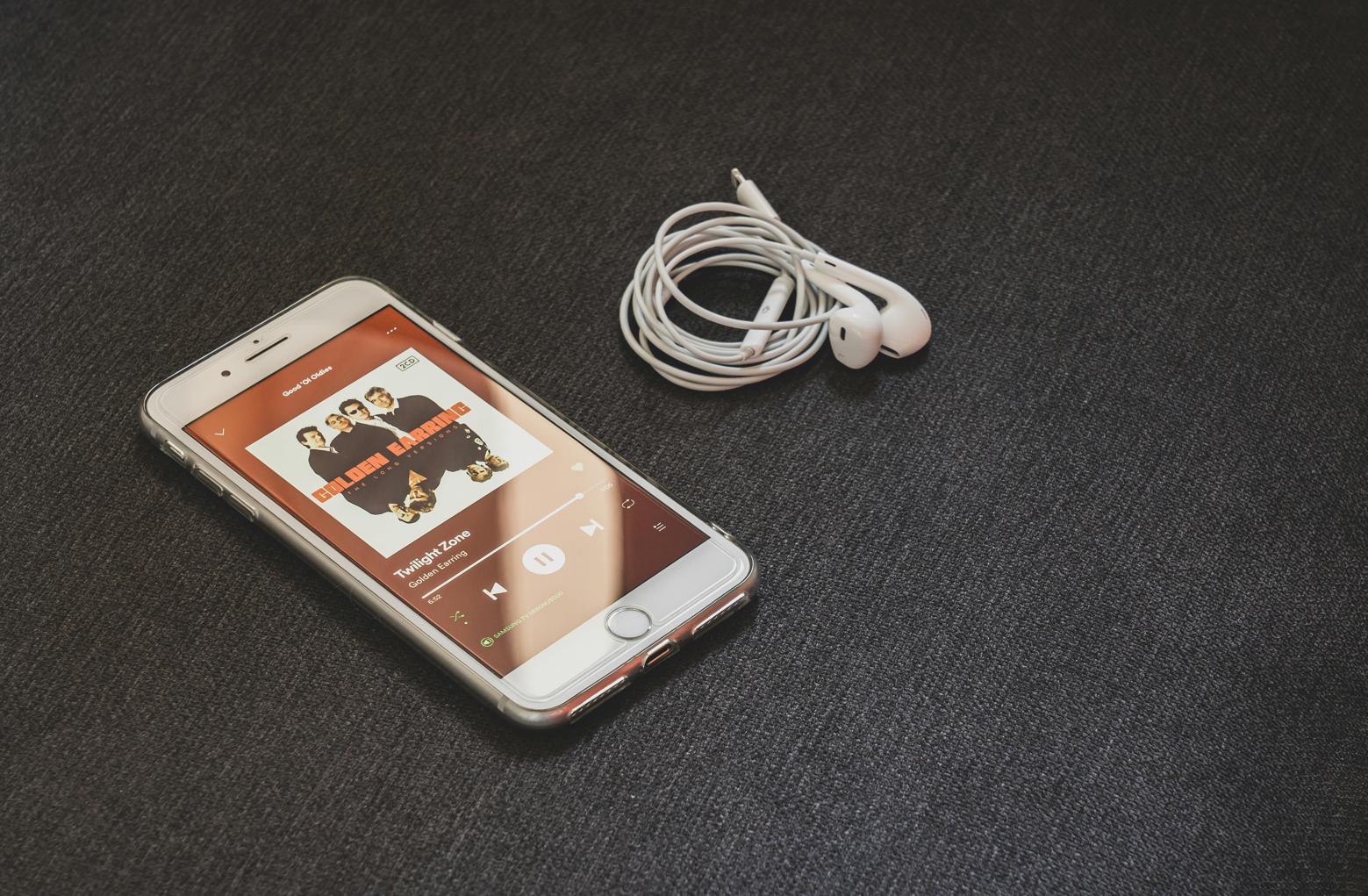
Обновление драйверов
Драйверы действуют как мост между вашим оборудованием и операционной системой. Устаревшие драйверы могут вызвать различные проблемы, включая отказ воспроизведения звука через подключенные наушники. Вот как их обновить:
Идентификация устаревших драйверов
- Диспетчер устройств: Нажмите
Win + Xи выберитеДиспетчер устройств. - Входы и выходы аудио: Разверните меню
Звуковые, видео и игровые устройства. Найдите свои наушники и другие аудиоустройства. - Проверьте даты драйверов: Щелкните правой кнопкой мыши на каждом устройстве и выберите
Свойства, затем перейдите на вкладкуДрайвери проверьте даты драйверов.
Загрузка последних драйверов
- Веб-сайт производителя: Посетите веб-сайт производителя наушников, чтобы найти последние драйверы. У них часто есть раздел поддержки, где вы можете ввести модель вашего продукта, чтобы найти подходящие драйверы.
- Обновление Windows: Иногда последние драйверы доступны через службу обновления Windows. Перейдите в
Настройки > Обновление и безопасность > Центр обновления Windowsи проверьте наличие обновлений.
Переустановка аудиодрайверов
- Удаление драйверов: В
Диспетчере устройствнайдите свое аудиоустройство, щелкните правой кнопкой мыши и выберитеУдалить устройство. - Перезагрузка и переустановка: Перезагрузите компьютер. Windows автоматически переустановит необходимые драйверы при перезагрузке.
Обновляя драйверы, вы улучшаете совместимость и функциональность системы, обеспечивая меньше сбоев и проблем.
Решение помех Bluetooth
Помехи Bluetooth иногда могут быть причиной проблем с подключением наушников, когда они подключены, но не воспроизводят звук. Вот как минимизировать эти помехи:
- Уменьшение загруженности устройств: Убедитесь, что одновременно не подключено слишком много Bluetooth-устройств. Это может вызвать перегрузку пропускной способности.
- Физические преграды: Стены и электронные устройства могут помешать сигналам Bluetooth. Убедитесь, что наушники имеют прямую видимость к вашему компьютеру.
- Помехи частот: Устройства, такие как Wi-Fi маршрутизаторы, часто работают на схожих частотах. Измените Wi-Fi канал или перенесите маршрутизатор, если помехи продолжаются.
Уменьшение помех Bluetooth часто может восстановить беспроблемное воспроизведение звука через ваши наушники.
Расширенные шаги по устранению неполадок
Если предыдущие шаги не решили вашу проблему, может потребоваться расширенное устранение неполадок:
Запуск средства устранения неполадок Windows Audio
- Доступ к средству устранения неполадок: Перейдите в
Настройки > Система > Устранение неполадок. - Запуск средства устранения неполадок: Нажмите на
Другие средства устранения неполадок, затем наВоспроизведение звука, после чего нажмитеЗапустить.
Сброс сетевых и аудионастроек
- Сброс сети: Перейдите в
Настройки > Сеть и Интернет > Дополнительные настройки сети. Нажмите наСброс сетии следуйте инструкциям на экране. - Сброс аудионастроек: В
Настройки > Система > Звук, прокрутите доДополнительныеи нажмите наГромкость приложения и предпочтения устройства. Сбросьте все аудиоустройства до настроек по умолчанию.
Проверка наличия обновлений Windows
- Открыть настройки: Перейдите в
Настройки > Обновление и безопасность > Центр обновления Windows. - Проверка обновлений: Нажмите
Проверить наличие обновлений, чтобы убедиться, что ваша система имеет последние патчи и обновления.
Правильное выполнение шагов по расширенному устранению неполадок часто позволяет решить стойкие аудиопроблемы, позволяя вам наслаждаться непрерывным звуком.

Заключение
Проблемы со звуком при подключении наушников к Windows 11 могут быть разочаровывающими, но обычно они решаемы с помощью серии логических шагов по устранению неполадок. Будь то простая проверка подключений, детальная настройка звука, обновление драйверов, минимизация помех Bluetooth или проведение расширенного устранения неполадок, это всеобъемлющее руководство оснащает вас знаниями для эффективного решения этих проблем.
Часто задаваемые вопросы
Почему мои Bluetooth наушники подключены, но не воспроизводят звук на Windows 11?
Наушники Bluetooth могут быть подключены, но не воспроизводить звук из-за различных причин, таких как неправильные настройки звука, устаревшие драйверы или помехи Bluetooth. Следуйте шагам в этом руководстве, чтобы решить эти проблемы.
Как установить наушники Bluetooth в качестве устройства вывода звука по умолчанию в Windows 11?
Перейдите в `Настройки > Система > Звук`. В разделе `Вывод` выберите свои Bluetooth наушники в качестве устройства вывода звука по умолчанию.
Что мне делать, если обновление драйверов не решает проблему с звуком в наушниках?
Если обновление драйверов не решает проблему, попробуйте запустить средство устранения неполадок со звуком в Windows, сбросить настройки сети и звука, а также проверить наличие обновлений Windows.
