Введение
Проецирование вашего ноутбука на телевизор Roku может улучшить ваш просмотр, позволяя использовать больший экран для различных задач, таких как потоковая передача фильмов, показ презентаций или просмотр фотографий. Понимание того, как проецировать ваш ноутбук на телевизор Roku, обеспечивает беспроблемный и приятный опыт. В этом всестороннем руководстве будут рассмотрены шаги подготовки и различные методы подключения ноутбука к телевизору Roku.

Подготовка
Перед тем, как перейти к методам проецирования, необходимо выполнить несколько подготовительных шагов, чтобы обеспечить бесперебойное выполнение процесса. Во-первых, и ноутбук, и телевизор Roku должны быть подключены к одной сети Wi-Fi. Это соединение необходимо для эффективного общения устройств. Во-вторых, убедитесь, что на вашем телевизоре Roku установлено последнее обновление программного обеспечения. Вы можете проверить это, зайдя в ‘Настройки’ на вашем телевизоре Roku, выбрав ‘Система’ и затем выбрав ‘Обновление системы’. Наконец, убедитесь, что операционная система вашего ноутбука совместима с функциями проецирования на телевизор Roku. Пользователям Windows рекомендуется использовать Windows 10 или выше, а пользователям MacBook — macOS 10.10 или позже.
Метод 1: Использование Google Chrome
Google Chrome предлагает простой способ проецировать ноутбук на телевизор Roku. Следуйте этим шагам:
- Запуск Google Chrome: Откройте браузер Chrome на вашем ноутбуке.
- Доступ к меню: Нажмите на значок с тремя точками в правом верхнем углу Chrome.
- Выберите Cast: В раскрывающемся меню выберите ‘Cast’.
- Выберите ваше устройство Roku: Появится всплывающее окно с доступными устройствами. Выберите ваш телевизор Roku из списка.
- Настройка параметров: Вы можете выбрать проецирование всего рабочего стола или отдельной вкладки. Выберите в соответствии с вашими предпочтениями.
Этот метод удобен для пользователя и не требует дополнительного программного обеспечения, что делает его идеальным для быстрой настройки.

Метод 2: Использование встроенных настроек Windows
Если вы используете ноутбук на базе Windows, вы можете проецировать на телевизор Roku через встроенные настройки без использования браузера. Вот как:
- Откройте настройки: Нажмите на клавишу Windows и введите ‘Настройки’ в строку поиска. Нажмите на ‘Настройки’, чтобы открыть их.
- Перейдите к устройствам: В меню ‘Настройки’ нажмите на ‘Устройства’.
- Добавьте Bluetooth или другое устройство: Нажмите на ‘Добавить Bluetooth или другое устройство’.
- Выберите беспроводной дисплей или док-станцию: Выберите ‘Беспроводной дисплей или док-станция’ из списка.
- Выберите ваше устройство Roku: Ваш ноутбук начнет искать беспроводные дисплеи. Выберите ваш телевизор Roku, когда он появится.
Этот метод полезен, если вы не хотите использовать браузер или вам необходимо подключение, хорошо интегрирующееся с другими функциями Windows.
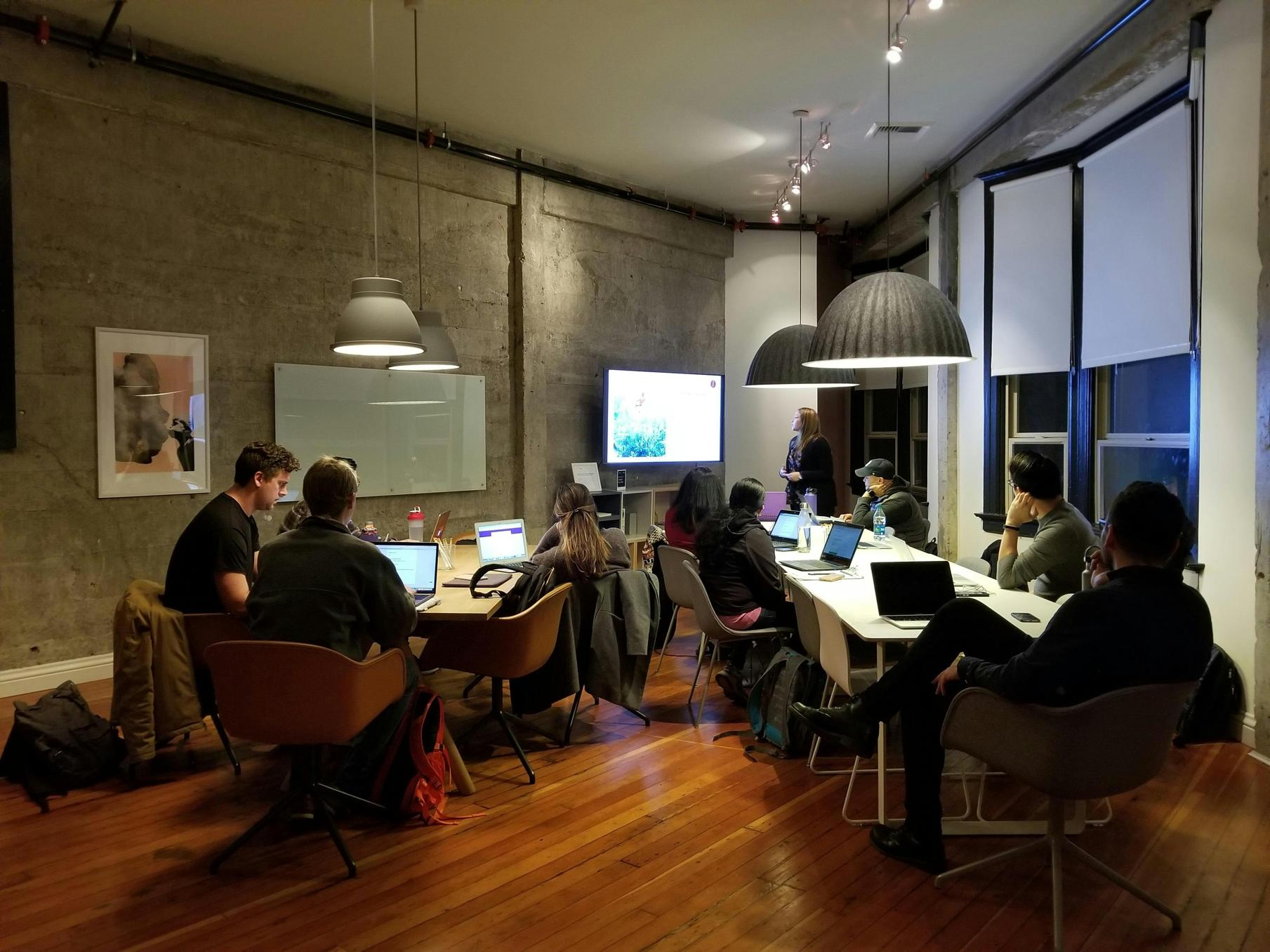
Метод 3: Использование сторонних приложений
Некоторые сторонние приложения могут облегчить проецирование с ноутбука на телевизор Roku, такие как Plex или Miracast. Вот руководство по использованию Plex:
- Установите Plex: Скачайте и установите приложение Plex как на ноутбуке, так и на телевизоре Roku.
- Создайте учетную запись Plex: Зарегистрируйтесь для бесплатной учетной записи Plex или войдите в систему, если у вас уже есть учетная запись.
- Настройте сервер Plex на ноутбуке: Следуйте инструкциям по настройке Plex, чтобы настроить ваш ноутбук как сервер Plex.
- Откройте Plex на Roku: Запустите приложение Plex на вашем телевизоре Roku.
- Подключение и проецирование: В приложении Plex на вашем ноутбуке выберите контент, который вы хотите проецировать, и выберите ваш телевизор Roku в качестве места назначения.
Сторонние приложения могут предложить дополнительные функции, такие как лучшая организация медиафайлов и поддержка различных форматов файлов, что улучшает ваш опыт проецирования.
Оптимизация производительности проецирования
Чтобы обеспечить бесперебойное проецирование, рассмотрите эти советы по оптимизации:
- Сильный сигнал Wi-Fi: Убедитесь, что и у вашего ноутбука, и у телевизора Roku сильный сигнал Wi-Fi.
- Закрыть фоновые приложения: Закройте ненужные приложения на вашем ноутбуке, чтобы освободить полосу пропускания.
- Настройте параметры отображения: Убедитесь, что параметры отображения вашего ноутбука установлены на рекомендуемое разрешение.
- Обновляйте прошивку: Регулярно обновляйте прошивку на обоих устройствах для обеспечения совместимости и улучшения работы.
Часто задаваемые вопросы
Как узнать, совместим ли мой ноутбук с Roku TV?
Убедитесь, что операционная система вашего ноутбука соответствует требованиям совместимости. Windows 10 и macOS 10.10 или более поздние версии беспроблемно работают с функциями трансляции Roku TV.
Можно ли использовать MacBook вместо ноутбука на базе Windows для трансляции?
Да, вы можете использовать MacBook для трансляции. Возможно, вам понадобятся сторонние приложения или нужно будет воспользоваться функцией зеркалирования экрана в настройках macOS.
Можно ли транслировать без Wi-Fi?
Трансляция без Wi-Fi может быть сложной задачей. Однако вы можете использовать проводное подключение, например, кабель HDMI, если и ваш ноутбук, и Roku TV поддерживают его, что обеспечит стабильное и беспроблемное подключение.
