Введение
Иногда стандартная клавиатура на iPhone не удовлетворяет требованиям. Независимо от того, ищете ли вы дополнительные функции, больше возможностей для настройки или просто хотите изменить что-то, у вас есть несколько способов изменить клавиатуру на iPhone. Вы можете не только переключиться на другую встроенную клавиатуру, но и исследовать множество сторонних вариантов для улучшения вашего опыта ввода текста.
В этом подробном руководстве вы найдете все, что нужно знать о смене клавиатуры на iPhone, от простых шагов до решения распространенных проблем.
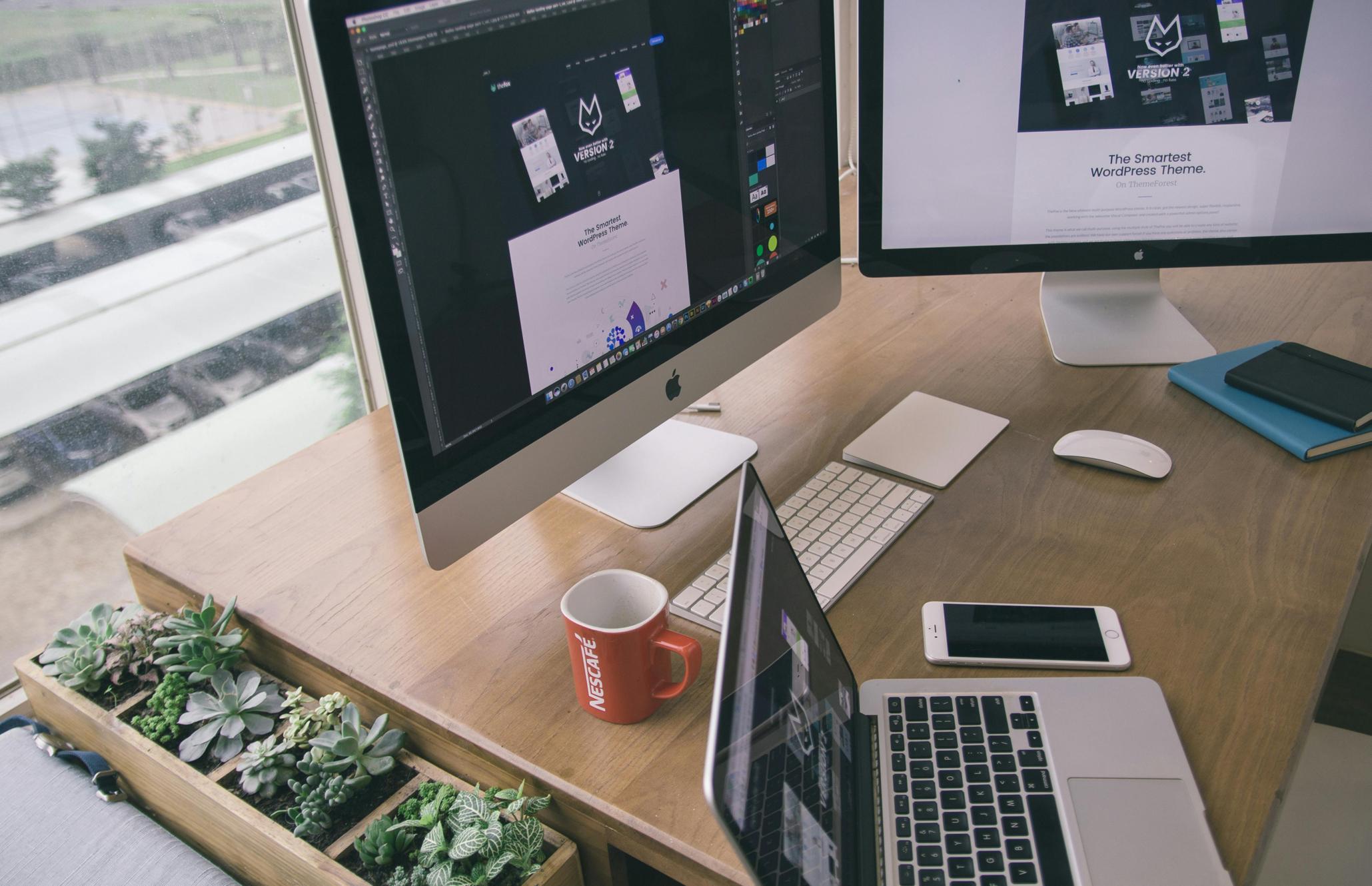
Как изменить стандартную клавиатуру
Переключение на другую клавиатуру на вашем iPhone – относительно простой процесс. Вот пошаговое руководство:
- Откройте Настройки: Запустите приложение «Настройки» на вашем iPhone.
- Зайдите в Основные: Пролистайте вниз и нажмите на «Основные».
- Выберите Клавиатура: Найдите и выберите «Клавиатура» в меню.
- Добавить новую клавиатуру: Выберите «Клавиатуры», а затем нажмите «Добавить новую клавиатуру».
- Выберите клавиатуру: Вы увидите список доступных клавиатур. Нажмите на ту, которую хотите добавить.
- Добавление и упорядочивание: После добавления вы можете изменить порядок клавиатур, разместив предпочитаемую клавиатуру на вершине списка.
Изменение клавиатуры не только меняет раскладку клавиш, но и открывает возможности для различных настроек и функций, улучшая ваш опыт ввода текста.
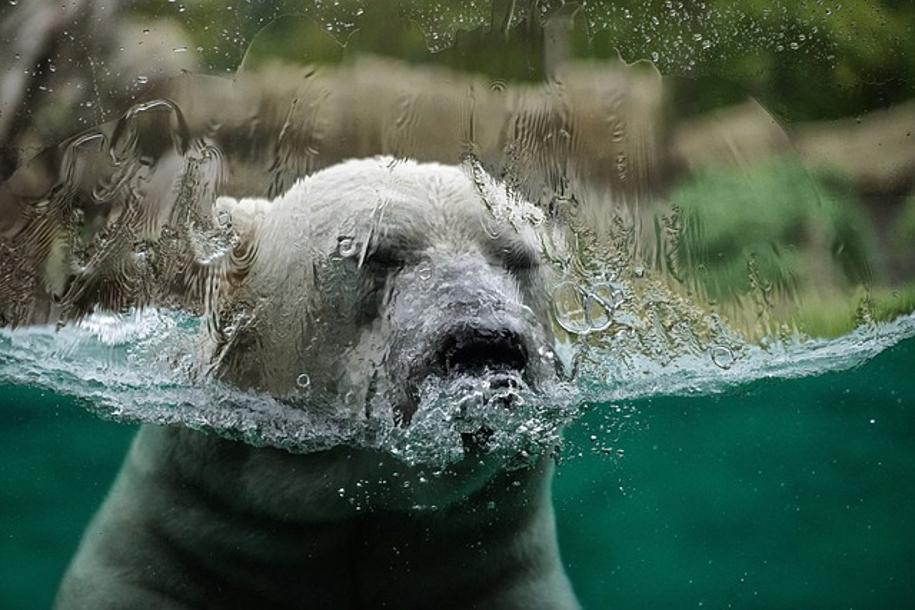
Исследование сторонних клавиатур
В дополнение к стандартным клавиатурам iPhone существует множество сторонних клавиатур, которые могут значительно улучшить ваш опыт ввода текста.
Зачем использовать стороннюю клавиатуру?
Сторонние клавиатуры предлагают несколько преимуществ:
- Настройка: Многие сторонние клавиатуры предлагают обширные возможности настройки, от тем и цветов до типов шрифтов.
- Улучшенные функции: Некоторые приложения предоставляют дополнительные функции, такие как ввод свайпом, интеграция GIF или продвинутый автокоррект.
- Поддержка языков: Если вы общаетесь на нескольких языках, возможно, сторонние клавиатуры предложат лучшую многоязыковую поддержку.
Лучшие сторонние клавиатуры для рассмотрения
- Gboard: Эта клавиатура от Google предлагает функции, такие как ввод свайпом, голосовой ввод и поиск эмодзи.
- SwiftKey: Известна своим предсказательным текстом и вводом свайпом.
- Fleksy: Известна своей скоростью и возможностями настройки.
- Grammarly: Отличный выбор для тех, кто нуждается в проверке грамматики и орфографии в реальном времени.
Установка сторонней клавиатуры обычно включает в себя загрузку приложения из App Store и следование инструкциям по настройке в приложении. Затем вам нужно включить клавиатуру в Настройках в меню «Клавиатуры».

Настройка параметров клавиатуры
После того как вы выбрали предпочитаемую клавиатуру, время поиграть с настройками, чтобы сделать ее по-настоящему вашей. Вот как можно настроить параметры клавиатуры:
- Доступ к настройкам клавиатуры: Перейдите в Настройки > Основные > Клавиатура.
- Настройка параметров: Вы найдете такие параметры, как Автозаглавные буквы, Умная пунктуация и Замена текста.
- Настройки сторонних клавиатур: Для более детальной настройки откройте соответствующее приложение и изучите доступные там настройки. Варианты настройки могут включать темы, фоновые изображения и стили шрифтов.
- Управление языками: Вы можете добавлять или удалять языки и даже установить основной язык для предсказания текста.
Настройка клавиатуры позволяет привести ее в соответствие с вашими личными предпочтениями, обеспечивая более интуитивный и приятный опыт ввода текста.
Популярные клавиатуры для iPhone
Переход на новую клавиатуру может быть интересным, но и ошеломляющим из-за множества доступных вариантов. Вот некоторые популярные варианты, которые вы можете рассмотреть:
- Gboard: Известна вводом свайпом, интеграцией Google поиска прямо на клавиатуре и большим количеством эмодзи и GIF.
- SwiftKey: Отличается предсказательным текстом и поддержкой нескольких языков.
- Fleksy: Признана одной из самых быстрых клавиатур, с обширными возможностями настройки.
- Grammarly Keyboard: Идеальна для профессионалов, нуждающихся в продвинутой проверке грамматики и орфографии в процессе ввода текста.
Попробовав различные клавиатуры, вы сможете найти ту, которая наилучшим образом соответствует вашему стилю ввода и потребностям.
Решение распространенных проблем
Хотя изменение клавиатуры может улучшить ваш опыт ввода текста, вы можете столкнуться с некоторыми проблемами. Вот некоторые распространенные проблемы и способы их решения:
- Клавиатура не отображается:
- Решение: Перейдите в Настройки > Основные > Клавиатура > Клавиатуры. Убедитесь, что ваша новая клавиатура добавлена и активирована. Возможно, также потребуется перезагрузить iPhone.
- Подтормаживание клавиатуры:
- Решение: Это часто происходит со сторонними клавиатурами. Попробуйте очистить кеш приложения или переустановить клавиатуру.
- Не работает предсказание текста:
- Решение: Убедитесь, что предсказание текста включено в Настройках > Основные > Клавиатура.
Решение распространенных проблем гарантирует, что вы получите максимум от своей новой клавиатуры без каких-либо сбоев.
Заключение
Изменение клавиатуры на iPhone может значительно улучшить ваш опыт ввода текста, предложив больше возможностей для настройки, расширенные функции и лучшую поддержку языков. Независимо от того, останетесь ли вы с стандартными вариантами или погрузитесь в мир сторонних клавиатур, у вас теперь есть руководство, которое пройдет с вами через каждый шаг процесса. Приятного ввода текста!
Часто задаваемые вопросы
Какие шаги для изменения клавиатуры на моем iPhone?
1. Откройте Настройки и перейдите в раздел Основные.
2. Выберите Клавиатура, затем Клавиатуры.
3. Нажмите «Добавить новую клавиатуру» и выберите нужный вариант.
Зачем использовать клавиатуру от стороннего производителя?
Клавиатуры от сторонних производителей часто предоставляют дополнительные функции, такие как свайп-ввод, улучшенная автозамена, поддержка нескольких языков и широкие возможности настройки, что делает ваш опыт набора текста более богатым и интуитивным.
Как исправить клавиатуру iPhone, если она работает некорректно?
Обычные решения включают проверку, что клавиатура включена в Настройках, перезагрузку iPhone, очистку кэша (для клавиатур от сторонних производителей) или переустановку приложения клавиатуры.
