Введение
Secure Boot — это важная функция в современных настройках BIOS/UEFI, предназначенная для защиты вашего компьютера от вредоносного ПО и несанкционированного программного обеспечения во время процесса загрузки. Иногда пользователи сталкиваются с ошибкой ‘Invalid Secure Boot’, что может быть весьма тревожным. Этот блог поможет вам понять Secure Boot, диагностировать такие ошибки и предложить пошаговые решения для их устранения. Кроме того, мы предложим советы по продвинутому устранению неполадок и превентивные меры для бесперебойной работы вашей системы.

Понимание Secure Boot
Secure Boot помогает убедиться, что ваш ПК загружается только с помощью программного обеспечения, которому доверяет производитель оригинального оборудования (OEM). Когда ПК запускается, прошивка проверяет подпись каждого компонента загрузочного программного обеспечения, включая драйверы прошивки и операционную систему. Если подписи действительные, ПК загружается, и прошивка передает управление операционной системе.
Однако если имеется какое-либо вмешательство или проблемы с подписью, Secure Boot предотвратит загрузку системы, что приведет к ошибкам, таким как ‘Invalid Secure Boot’. Понимание этого — первый шаг к правильной диагностике и решению проблемы.
Диагностика ошибок Invalid Secure Boot
Перед тем как переходить к решениям, важно правильно идентифицировать и диагностировать ошибку ‘Invalid Secure Boot’.
Идентификация симптомов
Обратите внимание на определенные симптомы, указывающие на проблему с Secure Boot:
- Сообщения об ошибках: Прямые сообщения об ошибках во время процесса загрузки, указывающие ‘Invalid Secure Boot’.
- Невозможность загрузки: Ноутбук не проходит экран BIOS/UEFI.
- Неожиданные отключения: Система может внезапно выключаться или перезагружаться во время загрузки.
Инструменты и программное обеспечение для диагностики
Существует несколько инструментов и программ для диагностики проблем с Secure Boot:
- Интерфейс BIOS/UEFI: Доступ к настройкам BIOS/UEFI для проверки конфигурации Secure Boot.
- Системные журналы: Проверка системных журналов в BIOS/UEFI или операционной системе для получения деталей об ошибках.
- Утилиты диагностики: Использование утилит для диагностики, предоставляемых OEM, или сторонних программ, таких как программное обеспечение ‘Secure Boot Check’, для выявления проблем.
После выявления симптомов и использования инструментов для начальной диагностики можно перейти к их решению.
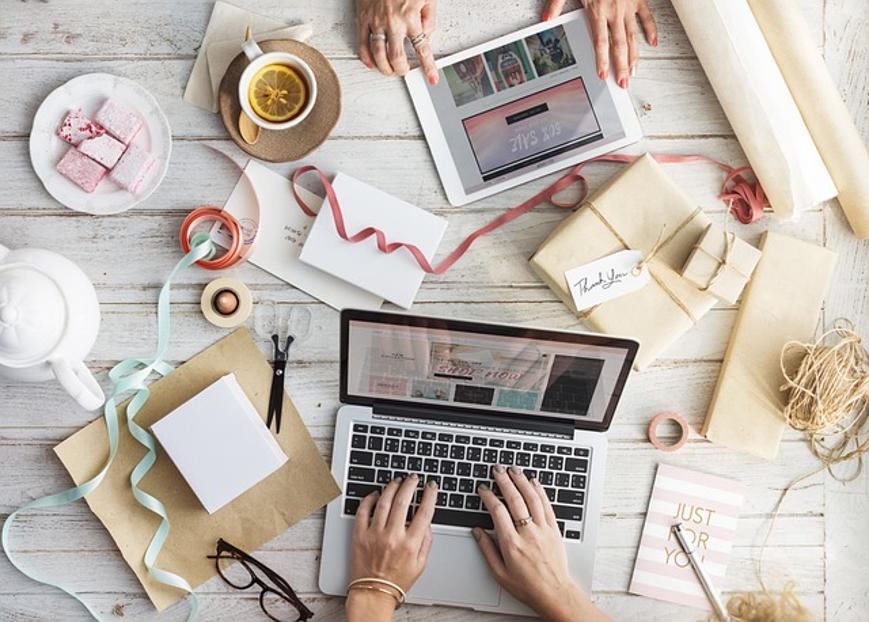
Пошаговые решения
Следуйте этим шагам, чтобы эффективно устранить ошибку ‘Invalid Secure Boot’.
Проверка настроек BIOS
- Доступ к BIOS/UEFI: Перезагрузите ноутбук и нажмите клавишу настройки (обычно F2, Del или Esc) во время запуска, чтобы войти в настройки BIOS/UEFI.
- Найдите настройки Secure Boot: Перейдите в меню ‘Security’ или ‘Boot’ и найдите опцию Secure Boot.
- Проверьте статус: Убедитесь, что Secure Boot включен, и проверьте, правильно ли загружены ключи. Иногда простое включение или повторное включение Secure Boot может решить проблему.
Обновление прошивки BIOS
- Определение текущей версии BIOS: В BIOS/UEFI запишите текущую версию BIOS.
- Загрузка последней прошивки: Посетите веб-сайт производителя вашего ноутбука, найдите раздел поддержки и загрузите последнюю прошивку BIOS.
- Следование инструкциям по обновлению: Внимательно следуйте инструкциям производителя для обновления прошивки BIOS. Это может устранить проблемы совместимости, вызывающие ошибки Secure Boot.
Сброс BIOS до настроек по умолчанию
- Доступ к BIOS/UEFI: Перезагрузите ноутбук и войдите в настройки BIOS/UEFI.
- Сброс к заводским настройкам: Найдите опцию для сброса настроек BIOS до состояния по умолчанию, обычно в меню ‘Exit’ или ‘Save & Exit’.
- Сохранение и выход: Подтвердите сброс и выйдите из BIOS. Это может исправить неверно сконфигурированные настройки.
Продвинутое устранение неполадок
Если базовые исправления не решают проблему, рассмотрите продвинутые шаги по устранению неполадок.
Переустановка операционной системы
- Резервное копирование данных: Перед переустановкой убедитесь, что все важные данные скопированы.
- Создание носителя для установки: Используйте USB-накопитель или DVD для создания носителя для установки вашей операционной системы.
- Переустановка ОС: Загрузитесь с установочного носителя и следуйте инструкциям на экране для переустановки операционной системы, убедившись, что ключи Secure Boot используются правильно во время установки.
Отключение Secure Boot в качестве последнего средства
- Доступ к BIOS/UEFI: Войдите в настройки BIOS/UEFI.
- Отключение Secure Boot: Перейдите в раздел Secure Boot и выберите возможность отключения.
- Сохранение и выход: Сохраните изменения и перезагрузите ноутбук. Это не рекомендуется для длительного использования, но может помочь в дальнейшей диагностике проблемы.
Проверка на наличие аппаратных проблем
- Осмотр оборудования: Откройте ноутбук (если вы уверены в своих силах) и проверьте на наличие свободных соединений или поврежденных компонентов.
- Запуск диагностики оборудования: Используйте встроенные или сторонние инструменты диагностики оборудования, предоставленные OEM вашего ноутбука, для проверки на наличие аппаратных проблем.
Эти продвинутые методы требуют большей осторожности и технических знаний.
Советы по профилактике и техобслуживанию
Предотвратите повторное возникновение ошибок ‘Invalid Secure Boot’, соблюдая эти советы по техобслуживанию:
Регулярные обновления BIOS
Держите ваш BIOS в актуальном состоянии с последней прошивкой от производителя вашего ноутбука, чтобы избежать проблем с совместимостью и безопасностью.
Безопасные обновления программного обеспечения
Регулярно обновляйте программное обеспечение и драйверы из надежных источников, чтобы обеспечить их совместимость с протоколами Secure Boot.
Важность резервного копирования
Регулярно создавайте резервные копии ваших критически важных данных, чтобы предотвратить их потерю в случае необходимости переустановки системы.

Заключение
Устранение ошибок ‘Invalid Secure Boot’ может быть простым, если подойти к этому методически. Понимая Secure Boot, точно диагностируя проблему, применяя базовые и продвинутые решения и соблюдая превентивные советы, вы можете обеспечить безопасность и функциональность вашего ноутбука.
Часто задаваемые вопросы
Что такое Secure Boot и почему это важно?
Secure Boot — это функция UEFI, которая обеспечивает загрузку вашего компьютера только с доверенным программным обеспечением, подписанным производителями. Это предотвращает загрузку вредоносных программ и несанкционированных программ во время процесса запуска, повышая безопасность.
Могу ли я навсегда отключить Secure Boot?
Хотя вы можете отключить Secure Boot через настройки BIOS/UEFI, это не рекомендуется для длительного использования, так как это снижает безопасность системы. Отключайте его только для устранения неполадок и включайте снова после их устранения.
Как часто нужно обновлять BIOS?
Рекомендуется проверять наличие обновлений BIOS каждые несколько месяцев или при возникновении проблем с совместимостью оборудования. Всегда следуйте рекомендациям производителя по обновлению BIOS.
