Introduzione
Collegare l’uscita audio del tuo Mac agli altoparlanti di Windows apre un’infinità di possibilità, specialmente quando hai diversi dispositivi nella tua configurazione tecnologica. Che tu stia trasmettendo musica, guardando film, o conducendo una presentazione, ottenere l’audio giusto è cruciale. Questa guida ti accompagnerà attraverso vari metodi per collegare il Mac all’audio di Windows, dalle soluzioni cablate a quelle wireless e basate su rete. Alla fine di questa guida, avrai le conoscenze per effettuare queste connessioni senza problemi.

Perché collegare l’audio del Mac agli altoparlanti di Windows?
Molti utenti si trovano a possedere sia dispositivi Mac che Windows a causa della vasta gamma di applicazioni e software disponibili su ciascun sistema. Collegare l’audio del Mac agli altoparlanti di Windows non solo migliora la qualità del suono, ma offre anche la flessibilità di utilizzare un unico set di altoparlanti, ottimizzando il tuo spazio di lavoro e riducendo l’ingombro. Inoltre, gli altoparlanti di Windows possono spesso fornire una qualità del suono migliore e un volume più alto, rendendo questa connessione particolarmente utile per esperienze multimediali avanzate.
Preparazione: Cosa ti servirà
Prima di immergerti nei metodi di connessione, assicurati di avere questi elementi essenziali:
– Cavo AUX: Necessario per connessioni cablate.
– Cavo HDMI: Per un’esperienza multimediale più integrata.
– Dispositivi abilitati Bluetooth: Essenziali per connessioni wireless.
– Rete Wi-Fi: Richiesta per soluzioni basate su rete come AirPlay.
– Software: Applicazioni come Soundflower per configurazioni di rete avanzate.
Essere pronti con questi elementi garantirà un’esperienza più fluida quando seguirai i passaggi per collegare il tuo Mac ai sistemi audio di Windows.
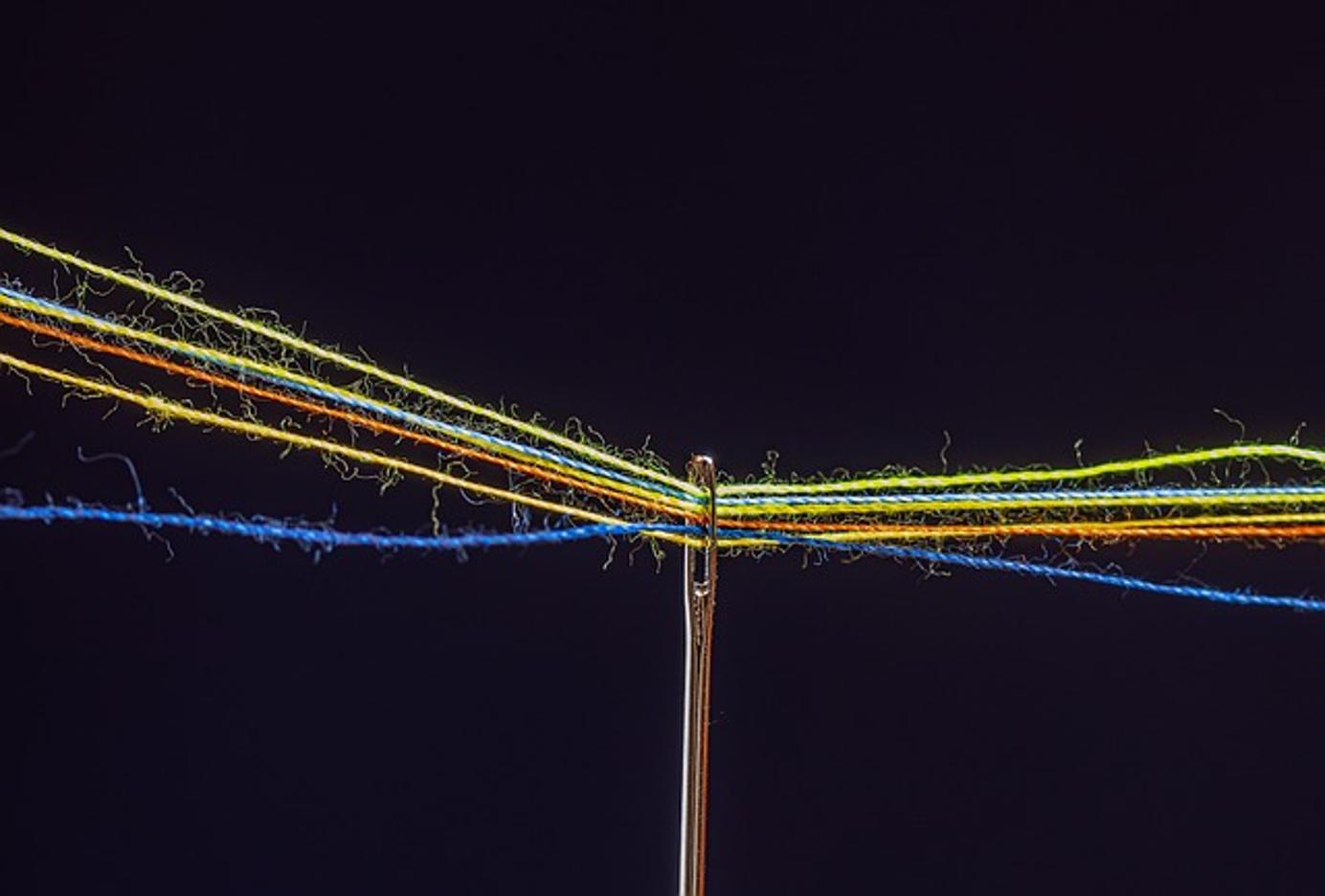
Connessioni cablate
Quando si tratta di stabilità e qualità audio, le connessioni cablate sono spesso le più affidabili. Ecco due metodi cablati comuni per iniziare:
Utilizzo dei cavi AUX
- Collega un’estremità del cavo AUX al jack delle cuffie del tuo Mac.
- Inserisci l’altra estremità nell’ingresso AUX sui tuoi altoparlanti di Windows.
- Vai su ‘Preferenze di Sistema’ sul tuo Mac, seleziona ‘Suono’ e scegli ‘Altoparlanti esterni’ come dispositivo di output.
- Regola le impostazioni audio sui tuoi altoparlanti di Windows per assicurarti che il suono sia indirizzato correttamente.
Questo metodo semplice garantisce una latenza minima e un suono di alta qualità per diverse attività, dalle chiamate in conferenza alla trasmissione di contenuti multimediali.
Connessioni HDMI
Utilizzare un cavo HDMI può offrire una qualità audio e video superiore. Ecco come fare:
- Collega il cavo HDMI alla porta Thunderbolt del tuo Mac usando un adattatore Thunderbolt-to-HDMI.
- Collega l’altra estremità alla porta HDMI sul tuo sistema o altoparlanti di Windows.
- Sul tuo Mac, vai su ‘Preferenze di Sistema,’ quindi ‘Display,’ e configura le impostazioni dello schermo per estendere o duplicare il tuo schermo.
- Vai su ‘Suono’ in ‘Preferenze di Sistema’ e scegli ‘HDMI’ come uscita audio.
Le connessioni HDMI sono ideali per presentazioni e streaming multimediale dove sia la qualità audio che video sono cruciali.
Connessioni Bluetooth: Andare wireless
Per coloro che preferiscono meno cavi e più flessibilità, il Bluetooth offre una soluzione valida. Esploriamo questo metodo in dettaglio.
Abilitare il Bluetooth sul Mac
Per iniziare, è necessario assicurarsi che il Bluetooth sia abilitato sul tuo Mac:
- Apri ‘Preferenze di Sistema’ sul tuo Mac.
- Seleziona ‘Bluetooth’ dall’elenco.
- Clicca su ‘Attiva Bluetooth’ se non è già abilitato.
Associare i tuoi dispositivi
Successivamente, associa il tuo Mac con i tuoi altoparlanti Windows:
- Assicurati che gli altoparlanti di Windows siano rilevabili. Questo potrebbe richiedere la pressione di un pulsante Bluetooth o la navigazione nelle impostazioni Bluetooth del dispositivo Windows.
- Sul tuo Mac, cerca gli altoparlanti di Windows nell’elenco dei dispositivi disponibili e clicca su ‘Associa.’
- Una volta associati, vai su ‘Preferenze di Sistema’ > ‘Suono’ > ‘Uscita’ e seleziona i tuoi altoparlanti di Windows.
Risoluzione dei problemi di Bluetooth
Le connessioni Bluetooth potrebbero incontrare problemi come latenza o cadute di connessione. Ecco alcuni suggerimenti per risolvere i problemi:
- Assicurati che entrambi i dispositivi siano entro un intervallo ragionevole, liberi da ostacoli.
- Riavvia sia il tuo Mac che gli altoparlanti di Windows per rinfrescare la connessione.
- Controlla la presenza di eventuali aggiornamenti software che potrebbero migliorare le prestazioni del Bluetooth.
Seguendo questi passaggi e consigli, puoi assicurarti una connessione Bluetooth stabile ed efficiente tra i tuoi dispositivi.

Soluzioni basate su rete: utilizzo del Wi-Fi
Le connessioni Wi-Fi possono offrire una maggiore flessibilità e mobilità rispetto alle opzioni cablate o Bluetooth. Applicazioni come AirPlay e Soundflower rendono possibile lo streaming dell’audio del Mac agli altoparlanti di Windows tramite una rete.
Panoramica di AirPlay e Soundflower
- AirPlay: Un protocollo di comunicazione wireless sviluppato da Apple che consente lo streaming senza interruzioni.
- Soundflower: Un’estensione di sistema macOS che consente alle applicazioni di passare l’audio ad altre applicazioni.
Installazione e configurazione
Ecco come configurare queste soluzioni basate su rete:
Utilizzando AirPlay:
1. Assicurati che sia il tuo Mac che i dispositivi Windows siano connessi alla stessa rete Wi-Fi.
2. Sul tuo Mac, apri ‘Preferenze di Sistema’ > ‘Display.’
3. Seleziona ‘Mostra opzioni di duplicazione nella barra dei menu quando disponibili.’
4. Seleziona il dispositivo Windows compatibile con AirPlay dal menu AirPlay nella barra dei menu.
Utilizzando Soundflower:
1. Scarica e installa Soundflower da una fonte fidata.
2. Apri ‘Configurazione Audio MIDI’ dalla cartella Utility.
3. Nella finestra ‘Dispositivi Audio’, crea un Dispositivo Multi-Output cliccando sul pulsante ‘+’.
4. Seleziona sia ‘Output Integrato’ che ‘Soundflower (2 canali).’
5. Apri ‘Preferenze di Sistema’ > ‘Suono’ e seleziona ‘Dispositivo Multi-Output’ come output.
6. Sul tuo computer Windows, utilizza un’applicazione compatibile per catturare e riprodurre l’audio.
Pro e contro delle soluzioni di rete
Pro:
– Abilita l’uso di più dispositivi senza connessioni fisiche.
– Offre un audio di alta qualità a condizione che la rete sia stabile.
Contro:
– Potenziali problemi di latenza.
– Dipendenza dalla stabilità della rete.
Le soluzioni basate su rete offrono un modo versatile per collegare l’audio, ma comportano una serie di sfide che richiedono una considerazione attenta.
Risoluzione dei problemi comuni
Nonostante il rispetto dei passaggi, potresti incontrare alcuni problemi. Ecco rimedi rapidi:
- Nessun suono: Verifica che il dispositivo di output corretto sia selezionato nelle impostazioni del suono del tuo Mac.
- Latenza: Controlla la stabilità della rete Wi-Fi o scegli una connessione cablata.
- Problemi di compatibilità: Assicurati che i tuoi dispositivi siano aggiornati con gli ultimi aggiornamenti software.
Seguendo queste soluzioni, potrai risolvere i problemi comuni di connettività e garantire una connessione audio fluida.
Conclusione
Collegare il tuo Mac ai sistemi audio di Windows apre nuove strade per la produttività e l’intrattenimento. Che tu scelga una connessione cablata, Bluetooth o basata su rete, questa guida completa mira a rendere il processo semplice. Scegli il tipo di connessione che meglio si adatta alle tue esigenze e goditi la condivisione audio senza interruzioni tra i tuoi dispositivi.
Domande Frequenti
Come faccio a sapere se i miei dispositivi sono compatibili?
La maggior parte dei dispositivi moderni Mac e Windows supportano connessioni Bluetooth e ausiliarie. Controlla le specifiche del tuo dispositivo per le porte compatibili e le versioni Bluetooth supportate.
Cosa devo fare se non c’è suono?
Per prima cosa, verifica le impostazioni audio su entrambi i dispositivi. Assicurati che il dispositivo di uscita corretto sia selezionato sul tuo Mac e che il volume sia alzato sugli altoparlanti di Windows.
Posso usare app di terze parti per una migliore qualità audio?
Sì, app come Boom 3D o Audio Hijack possono migliorare la qualità audio e fornire funzioni di gestione aggiuntive per un’esperienza di ascolto migliore.
