Introduction
Connecter un iPad pour l’afficher sur un autre iPad peut améliorer votre productivité, offrir de nouvelles opportunités de collaboration et rendre le partage de contenu plus fluide que jamais. Que vous soyez un enseignant souhaitant partager du matériel pédagogique, un professionnel d’affaires présentant un projet, ou simplement quelqu’un cherchant à partager du contenu sans interruption, savoir comment connecter des iPads peut être très bénéfique. Ce guide couvre différentes méthodes, y compris les options sans fil comme AirPlay, des applications tierces, et même des connexions filaires. Plongeons dans les différentes façons de réaliser cela efficacement.

Pourquoi connecter deux iPads ?
Connecter deux iPads accroît la commodité et l’efficacité dans de nombreuses situations. Par exemple, pendant un projet collaboratif, un iPad peut servir d’écran pour afficher des informations tandis que l’autre fonctionne comme le dispositif principal pour l’interaction. Les enseignants peuvent utiliser cette fonctionnalité pour partager du contenu éducatif avec leurs étudiants sans effort. De même, dans un contexte d’affaires, les écrans doubles d’iPad peuvent rendre les présentations plus dynamiques et interactives.
Le processus est non seulement pratique mais aussi simple. De l’amélioration des capacités multitâches à l’offre de plus de flexibilité dans le partage de contenu, les avantages de connecter deux iPads sont inestimables. Explorons comment préparer vos appareils pour de telles connexions.
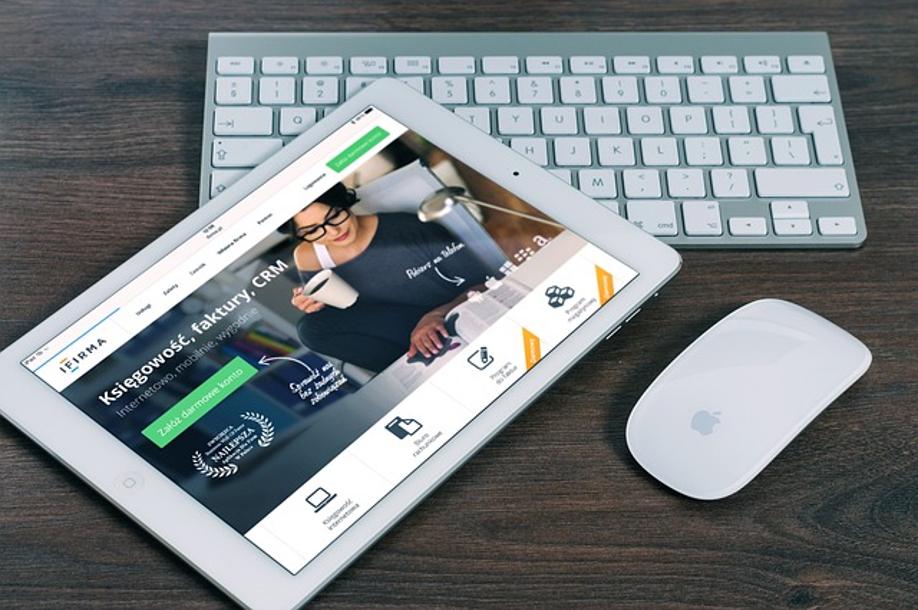
Préparation de vos appareils
Une préparation adéquate est clé pour garantir une connexion fluide et réussie entre deux iPads. Voici les principales étapes pour commencer.
Exigences systèmes
Tout d’abord, assurez-vous que les deux iPads répondent aux exigences système pour la méthode de connexion que vous prévoyez d’utiliser. Pour la plupart des connexions sans fil, des iPads fonctionnant sous iOS 11 ou ultérieur sont généralement suffisants. Pour les connexions filaires, assurez-vous que vos modèles d’iPad supportent les connexions à des écrans externes.
Mises à jour logiciel
Mettre à jour vos iPads vers la dernière version d’iOS peut prévenir des problèmes de compatibilité et augmenter les performances. Pour mettre à jour, allez dans Réglages > Général > Mise à jour logicielle, et téléchargez et installez toutes les mises à jour disponibles.
Configuration réseau
Pour les connexions sans fil comme AirPlay, les deux iPads doivent être sur le même réseau Wi-Fi. Vérifiez vos réglages Wi-Fi (Réglages > Wi-Fi) pour vous assurer que les deux appareils sont connectés au même réseau.
Maintenant que vos appareils sont prêts, explorons comment les connecter sans fil en utilisant AirPlay.
Connexion sans fil via AirPlay
AirPlay est l’une des méthodes les plus simples pour connecter deux iPads sans fil. Il permet de refléter votre écran en toute transparence et offre une connexion fiable pour diverses applications.
Configuration d’AirPlay
Avant de continuer, assurez-vous qu’AirPlay est activé sur les deux appareils. Allez dans Réglages > AirPlay sur les deux iPads et basculez l’interrupteur pour activer la fonctionnalité.
Étapes pour connecter
- Ouvrir le Centre de contrôle : Balayez vers le bas depuis le coin supérieur droit de l’écran pour accéder au Centre de contrôle.
- Sélectionner Duplication de l’écran : Appuyez sur le bouton Duplication de l’écran.
- Choisir votre deuxième iPad : Une liste d’appareils disponibles apparaîtra. Sélectionnez l’iPad avec lequel vous souhaitez vous connecter.
- Accepter la connexion : Sur le deuxième iPad, une invite apparaîtra pour accepter la connexion. Appuyez sur ‘Accepter’ pour commencer la duplication.
Résolution des problèmes AirPlay
Bien qu’AirPlay soit généralement fiable, vous pourriez rencontrer des problèmes.
- Échec de la connexion : Assurez-vous que les deux iPads sont sur le même réseau Wi-Fi.
- Latence ou problèmes de performance : Réduisez la distance entre les appareils pour améliorer la force du signal.
- Problèmes audio : Assurez-vous que les paramètres de sortie audio sont correctement configurés sur les deux iPads.
Pour plus de contrôle et de fonctionnalités, vous pouvez explorer des applications tierces pour la duplication.
Utilisation d’applications tierces pour la duplication
Plusieurs applications tierces peuvent offrir des fonctionnalités plus avancées pour la duplication d’un iPad à un autre. Ces applications offrent souvent un contrôle amélioré et des paramètres supplémentaires pour s’adapter à votre expérience de duplication.
Vue d’ensemble des meilleures applications
Quelques-unes des meilleures applications tierces pour la duplication d’iPad incluent :
- Reflector
- AirServer
- TeamViewer
Guide d’installation et de configuration
Le processus d’installation pour ces applications est généralement simple.
- Télécharger l’application : Rendez-vous sur l’App Store et recherchez l’application de duplication que vous souhaitez utiliser.
- Installer l’application : Cliquez sur ‘Obtenir’ pour télécharger et installer l’application.
- Ouvrir et configurer : Lancez l’application et suivez les instructions à l’écran pour configurer vos paramètres de duplication.
Comparaison des fonctionnalités des applications
- Reflector : Offre une duplication d’écran en temps réel avec une faible latence et des outils d’annotation supplémentaires.
- AirServer : Fournit une duplication en résolution 4K et est compatible avec plusieurs appareils simultanément.
- TeamViewer : Connu pour ses fonctionnalités de contrôle à distance et sa compatibilité multiplateforme.
Selon vos besoins, chacune de ces applications offre des avantages uniques, les rendant adaptées à différentes situations.
Si vous préférez une connexion plus stable et de haute qualité, vous pouvez envisager d’utiliser une méthode filaire.

Méthodes de connexion filaire
L’utilisation d’une connexion filaire peut offrir un affichage plus stable et de meilleure qualité par rapport aux méthodes sans fil.
Matériel et câbles requis
Pour connecter vos iPads en utilisant une méthode filaire, vous aurez besoin :
- Adaptateur USB-C vers HDMI : Nécessaire pour les modèles d’iPad plus récents avec un port USB-C.
- Adaptateur Lightning vers HDMI : Nécessaire pour les anciens modèles d’iPad avec un port Lightning.
Guide de connexion étape par étape
- Connecter l’adaptateur : Branchez l’adaptateur USB-C ou Lightning dans le port de chargement de l’iPad principal.
- Connexion à l’écran : Attachez un câble HDMI à l’adaptateur et connectez l’autre extrémité à l’iPad secondaire en utilisant une connexion HDMI vers Lightning ou HDMI vers USB-C.
- Sélectionner l’entrée HDMI : Sur l’iPad secondaire, sélectionnez l’entrée HDMI comme source dans les paramètres respectifs.
Avantages des connexions filaires
- Stabilité : Les connexions filaires sont moins sujettes aux interférences.
- Affichage de haute qualité : Prend en charge des résolutions plus élevées et une meilleure qualité vidéo.
- Faible latence : Réduit la latence, ce qui le rend idéal pour les applications en temps réel.
Les connexions filaires garantissent une expérience de duplication de haute qualité mais peuvent entraîner un coût plus élevé en raison des accessoires nécessaires. Choisir la meilleure méthode dépend de vos besoins spécifiques et de votre budget.
Conclusion
Connecter un iPad pour l’afficher sur un autre ouvre de nouvelles possibilités de productivité et de collaboration. Que vous choisissiez de passer par la voie sans fil avec AirPlay, de profiter des fonctionnalités avancées des applications tierces, ou de préférer la fiabilité d’une connexion filaire, chaque méthode a son propre ensemble d’avantages. Assurez-vous de préparer adéquatement vos appareils, suivez les guides pas-à-pas, et choisissez la méthode qui correspond le mieux à vos besoins.
Questions Fréquemment Posées
Puis-je utiliser AirPlay pour connecter un iPad plus ancien à un nouveau ?
Oui, tant que les deux iPads prennent en charge AirPlay et exécutent iOS 11 ou une version ultérieure, vous pouvez connecter un iPad plus ancien à un nouveau en utilisant AirPlay. Assurez-vous que les deux appareils sont mis à jour et sur le même réseau Wi-Fi.
Quelles sont certaines des meilleures applications tierces pour la duplication d’iPads ?
Parmi les meilleures applications tierces pour la duplication d’iPads, on trouve Reflector, AirServer et TeamViewer. Chacune offre des fonctionnalités uniques adaptées à différents besoins, telles que la duplication à faible latence, la prise en charge de la haute résolution et la compatibilité multiplateforme.
Une connexion filaire est-elle meilleure qu’une connexion sans fil?
Une connexion filaire offre souvent une expérience de duplication plus stable et de meilleure qualité par rapport aux méthodes sans fil. Elle prend en charge des résolutions plus élevées et réduit la latence, ce qui la rend idéale pour les applications nécessitant une interaction en temps réel. Cependant, elle nécessite du matériel supplémentaire comme des adaptateurs et des câbles spécifiques.
