Introducción
Enfrentarse a una tablet Surface que no responde puede ser increíblemente frustrante, especialmente cuando tienes tareas importantes que completar. Para ayudarte a retomar el trabajo, hemos compilado una guía completa de solución de problemas. Esta guía cubre desde verificaciones preliminares hasta métodos avanzados de solución de problemas, asegurando que tengas todos los pasos necesarios para abordar el problema.
Esta guía está diseñada para ayudarte a evaluar sistemáticamente por qué tu tablet Surface no se enciende. Con cada paso, proporcionaremos instrucciones claras y consejos para diagnosticar y resolver potencialmente el problema. Al final de esta guía, deberías tener una comprensión más clara del problema y cómo solucionarlo o si necesitas ayuda profesional.

Verificaciones Preliminares
Antes de sumergirte en métodos de solución de problemas más complejos, es crucial realizar algunas verificaciones preliminares. Estos sencillos pasos a menudo resuelven el problema sin requerir conocimientos o habilidades avanzadas:
- Verificar la Conexión de Energía: Asegúrate de que tu tablet Surface esté correctamente conectada a una fuente de energía. Usa el cargador y el cable originales, ya que los productos de terceros podrían no ser confiables.
- Inspeccionar el Cargador y el Cable: Busca cualquier daño visible en el cargador o el cable. Un cargador roto podría impedir que el dispositivo se cargue.
- Monitorear el Indicador de Carga: Al conectar tu tablet, la luz indicadora de carga debería encenderse. Si no lo hace, el problema podría estar en el cargador o en el tomacorriente.
- Cambiar de Tomacorriente: A veces, el problema radica en el tomacorriente. Intenta conectar el cargador en otro tomacorriente para ver si eso soluciona el problema.
Completar estos pasos te ayudará a determinar si una solución simple es suficiente. Si el problema persiste, se requieren métodos más avanzados.
Métodos de Reinicio Suave
Un reinicio suave a menudo puede resolver fallos menores y revivir tu tablet Surface sin causar pérdida de datos. Aquí hay un par de métodos para intentar:
- Mantener Presionado el Botón de Encendido: Presiona y mantén presionado el botón de encendido durante unos 30 segundos. Luego suéltalo y presiónalo nuevamente para ver si el dispositivo se enciende.
- Apagado de Dos Botones: Para modelos como Surface Pro y Surface Book, presiona y mantén presionados simultáneamente el botón de encendido y el botón de subir volumen durante al menos 15 segundos. Después de soltar los botones, espera unos 10 segundos y luego presiona nuevamente el botón de encendido.
Estos métodos de reinicio suave pueden a menudo revitalizar un dispositivo que no responde, eliminando la necesidad de medidas más invasivas.
Solución Avanzada de Problemas
Si las verificaciones preliminares y los reinicios suaves no resolvieron el problema, necesitarás pasar a técnicas de solución de problemas más avanzadas. Aquí está cómo:
Arranque en Modo Seguro
Arrancar tu tablet Surface en Modo Seguro puede ayudarte a diagnosticar si el problema está relacionado con el software o aplicaciones de terceros. El Modo Seguro inicia tu dispositivo con controladores mínimos y funciones básicas:
- Mantén presionada la tecla Shift y selecciona Reiniciar desde las opciones de energía.
- Después de que el dispositivo se reinicie, elige ‘Solucionar problemas’ > ‘Opciones avanzadas’ > ‘Configuración de inicio’ > ‘Reiniciar’.
- Cuando el dispositivo se reinicie nuevamente, verás múltiples opciones de inicio. Presiona F4 para arrancar en Modo Seguro.
Usando el Entorno de Recuperación de Windows
Si el Modo Seguro no funciona, acceder al Entorno de Recuperación de Windows (WinRE) puede ayudar a solucionar más problemas:
- Presiona y mantén presionada la tecla Shift, luego selecciona Reiniciar.
- Elige ‘Solucionar problemas’ > ‘Opciones avanzadas’ > ‘Reparación de inicio’.
- Sigue las instrucciones en pantalla para reparar tu sistema.
Restablecer el Dispositivo a través del Modo de Recuperación
Como último recurso, es posible que necesites restablecer tu dispositivo utilizando el Modo de Recuperación para restaurarlo a la configuración de fábrica:
- Presiona y mantén presionado el botón de bajar volumen, luego presiona y suelta el botón de encendido.
- Suelta el botón de bajar volumen cuando veas el logotipo de Surface.
- Sigue los mensajes en pantalla para restablecer tu dispositivo.
Estos métodos avanzados deberían ayudarte a determinar si el problema está relacionado con el software. Si surgen más problemas, podrían deberse a problemas de firmware o hardware.
Abordar Problemas de Firmware o Software
Cuando los problemas de firmware o software son la causa del mal funcionamiento de tu tablet Surface, considera los siguientes enfoques:
Reinstalar el Sistema Operativo
Reinstalar el sistema operativo puede solucionar archivos corruptos o conflictos de software:
- Accede a la unidad de recuperación USB.
- Sigue las instrucciones en pantalla para reinstalar el sistema operativo.
Retroceder a Actualizaciones Anteriores
A veces, las actualizaciones recientes causan inestabilidad:
- Ve a ‘Configuración’ > ‘Actualización y seguridad’ > ‘Recuperación’.
- Selecciona ‘Volver a la versión anterior de Windows 10’.
Diagnosticar Fallos de Controladores
Los controladores defectuosos pueden impedir que tu dispositivo se encienda. Usa el Administrador de dispositivos para verificar problemas con los controladores:
- Haz clic derecho en el botón de Inicio y selecciona ‘Administrador de dispositivos’.
- Busca cualquier dispositivo con un icono de advertencia amarillo y actualiza o desinstala estos controladores.
Si estas estrategias relacionadas con el software no resuelven el problema, este podría ser relacionado con el hardware.
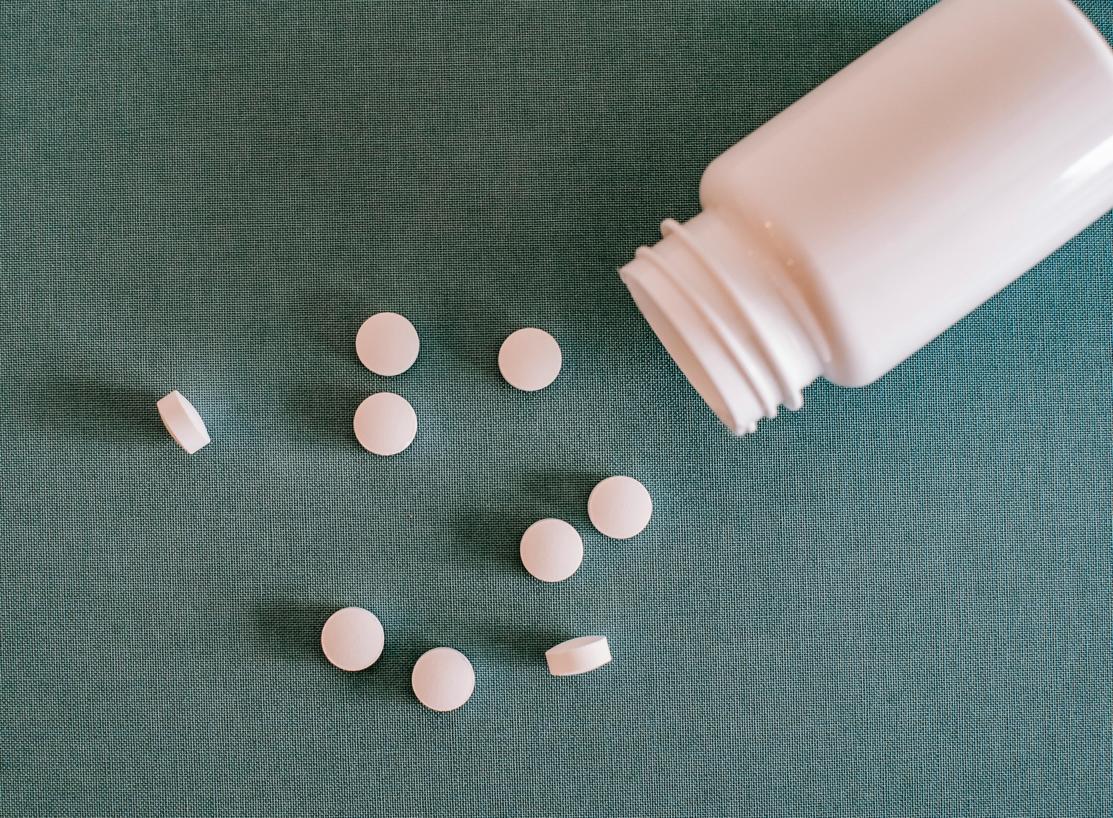
Inspeccionar Problemas de Hardware
Los problemas de hardware requieren una inspección cuidadosa. Aquí tienes qué verificar:
Buscar Daños Físicos
Inspecciona tu tablet Surface en busca de signos visibles de daños físicos, como grietas o abolladuras. Los daños físicos pueden requerir reparación profesional.
Evaluar el Estado de la Batería
Retira el panel trasero e inspecciona la batería en busca de hinchazón o filtración, lo que indica una batería defectuosa. Es posible que necesites reemplazar la batería si parece comprometida.
Inspeccionar Componentes Internos
Inspecciona cuidadosamente los componentes internos en busca de conexiones sueltas o daños visibles. Usa una linterna si es necesario para ver mejor dentro de la unidad.

Opciones de Reparación Profesional
Si ninguno de estos métodos de solución de problemas resuelve el problema, podría ser el momento de buscar servicios de reparación profesional. Contacta con el soporte de Microsoft o visita un centro de reparación autorizado. Los técnicos profesionales tienen las herramientas y la experiencia para diagnosticar y arreglar problemas complejos que podrían estar más allá de tu alcance.
Conclusión
Siguiendo esta guía completa de solución de problemas, puedes identificar por qué tu tablet Surface no se enciende y tomar las medidas adecuadas para solucionar el problema. Desde verificaciones preliminares y reinicios suaves hasta soluciones avanzadas y opciones de reparación profesional, esta guía cubre todos los pasos necesarios para resolver el problema. Si el problema persiste, no dudes en buscar ayuda profesional para que tu dispositivo vuelva a funcionar correctamente.
Preguntas Frecuentes
¿Qué debo hacer si mi tableta Surface sigue sin encender después de intentar todos estos pasos?
Si tu tableta Surface sigue sin responder después de intentar todos estos pasos de solución de problemas, es mejor contactar al Soporte de Microsoft o visitar un centro de reparación autorizado para obtener más ayuda.
¿Puedo reemplazar la batería de mi tableta Surface yo mismo?
Técnicamente puedes reemplazar la batería tú mismo, pero no se recomienda a menos que tengas experiencia en reparaciones electrónicas. Considera buscar ayuda profesional para evitar dañar tu dispositivo.
¿La garantía cubre problemas de ‘no enciende’ en las tabletas Surface?
Sí, si tu tableta Surface aún está bajo garantía, problemas como ‘no enciende’ generalmente están cubiertos. Contacta al Soporte de Microsoft para preguntar sobre opciones de reparación o reemplazo.
