Introducción
Conectar la salida de audio de tu Mac a altavoces de Windows abre un sinfín de posibilidades, especialmente cuando tienes diferentes dispositivos en tu configuración tecnológica. Ya sea que estés transmitiendo música, viendo películas o realizando una presentación, obtener el audio correcto es crucial. Esta guía te llevará a través de varios métodos para conectar el audio de Mac a Windows, desde soluciones con cables hasta opciones inalámbricas y basadas en red. Al final de esta guía, tendrás el conocimiento para hacer estas conexiones sin problemas.

¿Por qué conectar el audio de Mac a altavoces de Windows?
Muchos usuarios se encuentran con dispositivos tanto de Mac como de Windows debido a la diversa gama de aplicaciones y software disponibles en cada sistema. Conectar el audio de Mac a altavoces de Windows no solo mejora la calidad del audio, sino que también ofrece la flexibilidad de usar un solo conjunto de altavoces, optimizando tu espacio de trabajo y reduciendo el desorden. Además, los altavoces de Windows a menudo pueden proporcionar mejor calidad de sonido y mayor volumen, haciendo que esta conexión sea particularmente útil para experiencias multimedia mejoradas.
Preparación: Lo que necesitarás
Antes de sumergirse en los métodos de conexión, asegúrate de tener estos elementos esenciales:
– Cable AUX: Necesario para conexiones con cable.
– Cable HDMI: Para una experiencia multimedia más integrada.
– Dispositivos con Bluetooth: Esenciales para conexiones inalámbricas.
– Red Wi-Fi: Requerida para soluciones basadas en red como AirPlay.
– Software: Aplicaciones como Soundflower para configuraciones avanzadas de red.
Tener estos elementos listos garantizará una experiencia más fluida al seguir los pasos para conectar tu Mac a sistemas de audio de Windows.

Conexiones con cable
Cuando se trata de estabilidad y calidad de audio, las conexiones con cable a menudo son las más fiables. Aquí tienes dos métodos comunes con cable para empezar:
Usando cables AUX
- Conecta un extremo del cable AUX al conector de auriculares de tu Mac.
- Inserta el otro extremo en la entrada AUX de tus altavoces de Windows.
- Ve a ‘Preferencias del Sistema’ en tu Mac, selecciona ‘Sonido’ y elige ‘Altavoces Externos’ como dispositivo de salida.
- Ajusta la configuración de audio en tus altavoces de Windows para asegurarte de que el sonido se dirija correctamente.
Este método sencillo garantiza una latencia mínima y un sonido de alta calidad para diferentes actividades, desde llamadas de conferencia hasta transmisión de medios.
Conexiones HDMI
Usar un cable HDMI puede ofrecer calidad superior de audio y vídeo. Así es como se hace:
- Conecta el cable HDMI al puerto Thunderbolt de tu Mac usando un adaptador Thunderbolt a HDMI.
- Enchufa el otro extremo en el puerto HDMI de tu sistema o altavoces de Windows.
- En tu Mac, navega a ‘Preferencias del Sistema’, luego ‘Pantallas’, y configura los ajustes de pantalla para extender o duplicar tu pantalla.
- Ve a ‘Sonido’ en ‘Preferencias del Sistema’ y elige ‘HDMI’ como la salida de audio.
Las conexiones HDMI son ideales para presentaciones y transmisión multimedia donde la calidad tanto de audio como de vídeo es crítica.
Conexiones Bluetooth: yendo inalámbrico
Para aquellos que prefieren menos cables y más flexibilidad, Bluetooth ofrece una solución viable. Vamos a explorar este método en detalle.
Habilitar Bluetooth en Mac
Para comenzar, debes asegurarte de que Bluetooth esté habilitado en tu Mac:
- Abre ‘Preferencias del Sistema’ en tu Mac.
- Selecciona ‘Bluetooth’ de la lista.
- Haz clic en ‘Activar Bluetooth’ si aún no está habilitado.
Emparejar tus dispositivos
A continuación, empareja tu Mac con tus altavoces de Windows:
- Asegúrate de que los altavoces de Windows sean detectables. Esto puede implicar presionar un botón de Bluetooth o navegar a la configuración de Bluetooth en el dispositivo de Windows.
- En tu Mac, busca los altavoces de Windows en la lista de dispositivos disponibles y haz clic en ‘Emparejar’.
- Una vez emparejados, ve a ‘Preferencias del Sistema’ > ‘Sonido’ > ‘Salida’ y selecciona tus altavoces de Windows.
Solución de problemas de Bluetooth
Las conexiones Bluetooth pueden encontrar problemas como latencia o caídas de conexión. Aquí tienes algunos consejos para solucionar problemas:
- Asegúrate de que ambos dispositivos estén dentro de un rango razonable, libres de obstrucciones.
- Reinicia tanto tu Mac como los altavoces de Windows para refrescar la conexión.
- Busca actualizaciones de software que puedan mejorar el rendimiento de Bluetooth.
Siguiendo estos pasos y consejos, puedes asegurar una conexión Bluetooth estable y eficiente entre tus dispositivos.
Soluciones basadas en red: usando Wi-Fi
Las conexiones Wi-Fi pueden ofrecer mayor flexibilidad y movilidad en comparación con las opciones con cable o Bluetooth. Aplicaciones como AirPlay y Soundflower hacen posible transmitir el audio de Mac a altavoces de Windows a través de una red.
Visión general de AirPlay y Soundflower
- AirPlay: un conjunto de protocolos de comunicación inalámbrica desarrollado por Apple que permite una transmisión fluida.
- Soundflower: una extensión del sistema macOS que permite a las aplicaciones pasar audio a otras aplicaciones.
Instalación y configuración
Aquí tienes cómo configurar estas soluciones basadas en red:
Usando AirPlay:
1. Asegúrate de que tanto tu Mac como tus dispositivos de Windows estén conectados a la misma red Wi-Fi.
2. En tu Mac, abre ‘Preferencias del Sistema’ > ‘Pantallas’.
3. Marca ‘Mostrar opciones de duplicación en la barra de menú cuando estén disponibles’.
4. Selecciona tu dispositivo compatible con AirPlay de Windows desde el icono del menú de AirPlay en la barra de menú.
Usando Soundflower:
1. Descarga e instala Soundflower desde una fuente confiable.
2. Abre ‘Configuración de Audio MIDI’ desde la carpeta de Utilidades.
3. En la ventana de ‘Dispositivos de Audio’, crea un Dispositivo de Salida Múltiple haciendo clic en el botón ‘+’.
4. Marca tanto ‘Salida Integrada’ como ‘Soundflower (2ch)’.
5. Abre ‘Preferencias del Sistema’ > ‘Sonido’ y selecciona ‘Dispositivo de Salida Múltiple’ como tu salida.
6. En tu máquina de Windows, usa una aplicación compatible para capturar y reproducir el audio.
Ventajas y desventajas de las soluciones de red
Ventajas:
– Permiten el uso de múltiples dispositivos sin conexiones físicas.
– Ofrecen audio de alta calidad siempre que la red sea estable.
Desventajas:
– Posibles problemas de latencia.
– Dependencia de la estabilidad de la red.
Las soluciones basadas en red ofrecen una forma versátil de conectar audio, pero vienen con su propio conjunto de desafíos que necesitan una consideración cuidadosa.
Solución de problemas comunes
A pesar de seguir los pasos, podrías encontrar algunos problemas. Aquí tienes remedios rápidos:
- Sin sonido: Verifica que el dispositivo de salida correcto esté seleccionado en la configuración de sonido de tu Mac.
- Latencia: Revisa la estabilidad de tu red Wi-Fi o elige una conexión con cable.
- Problemas de compatibilidad: Asegúrate de que tus dispositivos estén actualizados con las últimas actualizaciones de software.
Seguir estas soluciones te ayudará a solucionar problemas comunes de conectividad y garantizar una conexión de audio sin problemas.
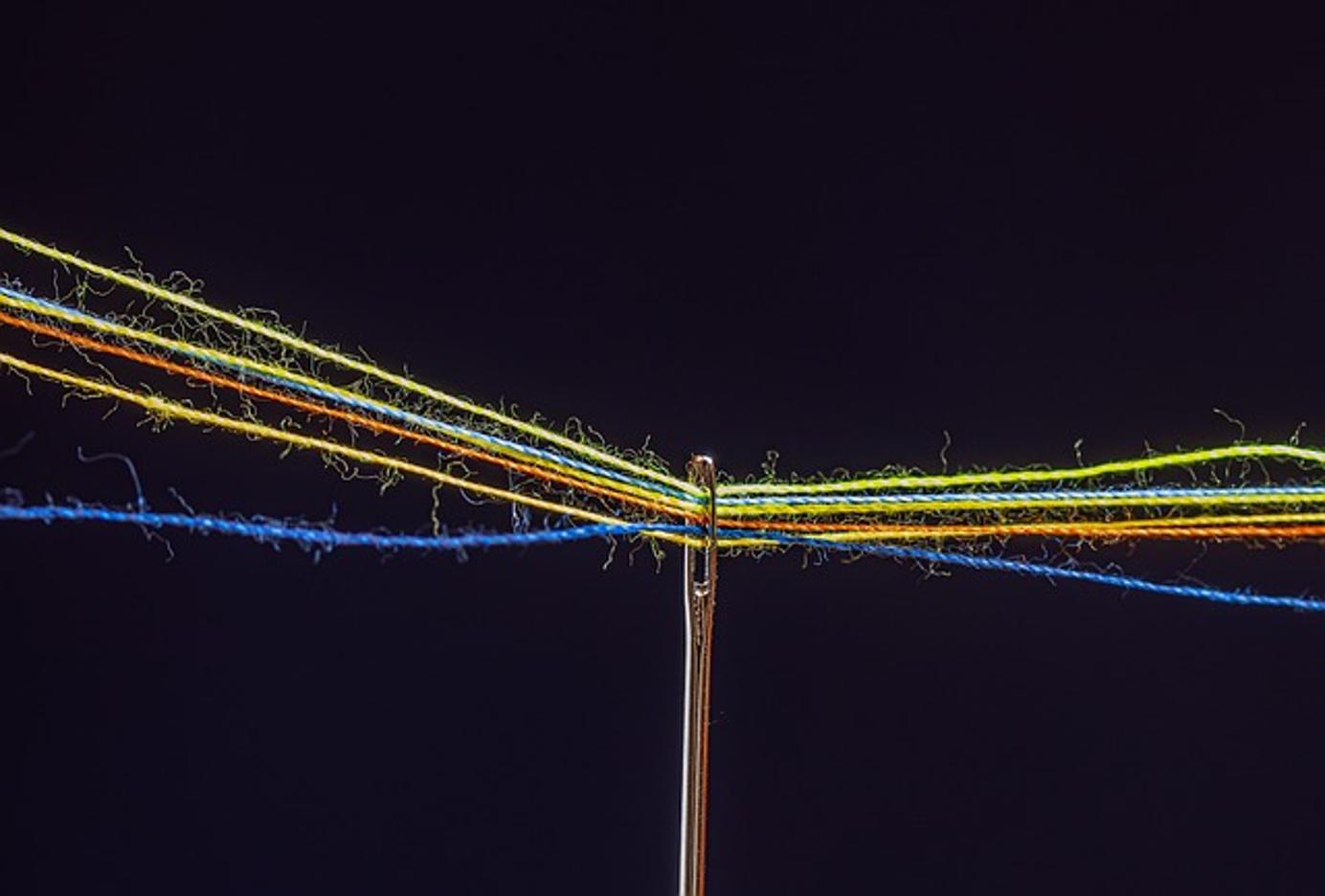
Conclusión
Conectar tu Mac a sistemas de audio de Windows abre nuevas oportunidades para la productividad y el entretenimiento. Ya sea que elijas un método con cable, Bluetooth o basado en red, esta guía completa tiene como objetivo facilitar el proceso. Elige el tipo de conexión que mejor se adapte a tus necesidades y disfruta de una transmisión de audio sin interrupciones a través de tus dispositivos.
Preguntas Frecuentes
¿Cómo sé si mis dispositivos son compatibles?
La mayoría de los dispositivos modernos de Mac y Windows son compatibles con conexiones Bluetooth y aux. Consulta las especificaciones de tu dispositivo para conocer los puertos compatibles y las versiones de Bluetooth admitidas.
¿Qué debo hacer si no hay sonido?
Primero, verifica la configuración de sonido en ambos dispositivos. Asegúrate de que el dispositivo de salida correcto esté seleccionado en tu Mac y que el volumen esté alto en los altavoces de tu Windows.
¿Puedo usar aplicaciones de terceros para una mejor calidad de audio?
Sí, aplicaciones como Boom 3D o Audio Hijack pueden mejorar la calidad de audio y proporcionar funciones adicionales de gestión de audio para una mejor experiencia de escucha.
